有网友问小编关于使用U盘安装系统win7图文教程,其实在win7系统推出后大家就知道U盘的安装方法,那使用U盘安装系统win7图文教程不会很复杂呢?其实关于使用U盘安装系统win7图文教程还是非常简单的,下面就让小编给大家介绍关于使用U盘安装系统win7图文教程吧。
准备工作:
1、首先我们要找一台安装好系统的机,有光驱的(没光驱有网上也行)。
2、我们要在电脑上安装一个叫:"UltraISO"的刻录软件。
3、我们要准备一个win7安装映像(可以网下载)网速不够的朋友建议还是买张安装盘跟我做这步吧。
安装教程
①放进安装盘,打开ultraiso刻录软件
②点击“工具”-“制作光盘映像”
③弹出对话框后,选择好存放的目录(文件名不要更改最好)“输出映像文件名”那里选存放,然后制作
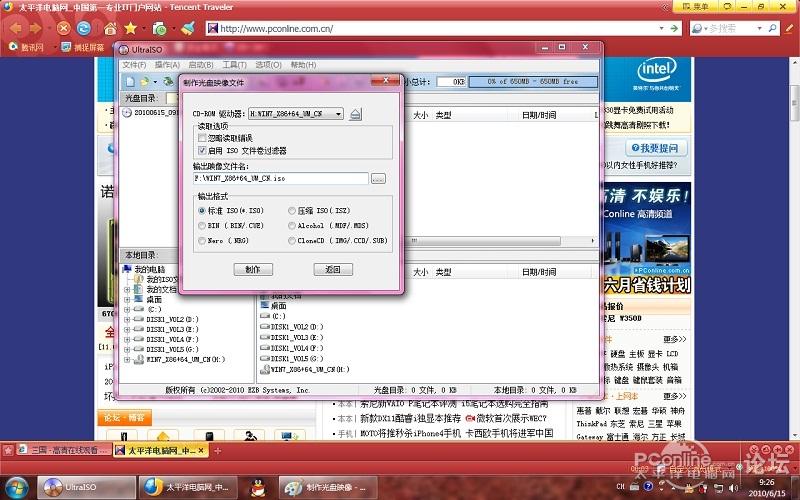
使用U盘安装系统win7图文教程图1
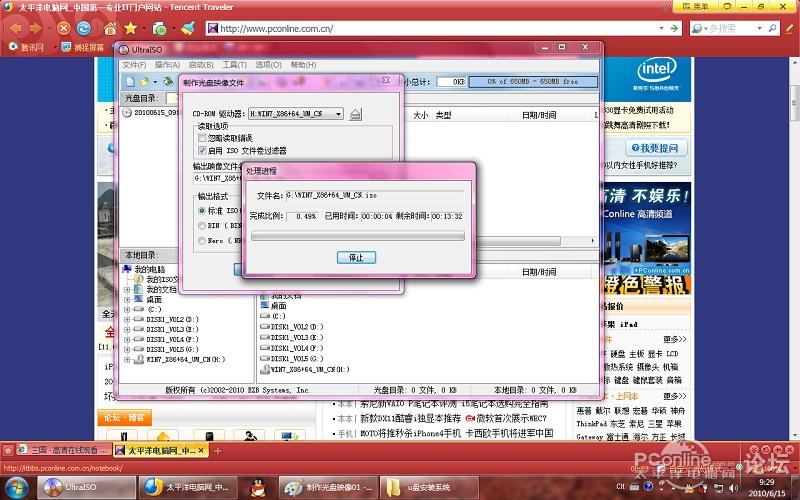
使用U盘安装系统win7图文教程图2
④制作好文件后,插入4G以上的U盘(win7比较大,U盘里的资料先备份后,一制作U盘安装盘内的资料就没了)。
⑤还是用那软件找回刚刚制作的映像文件打开,然后点击“启动”-“写入硬盘映像..”
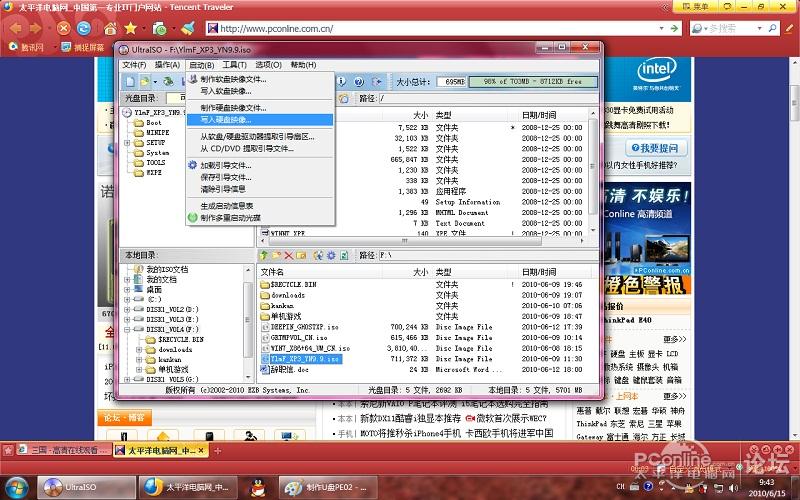
使用U盘安装系统win7图文教程图3
⑥弹出对话框“写入”
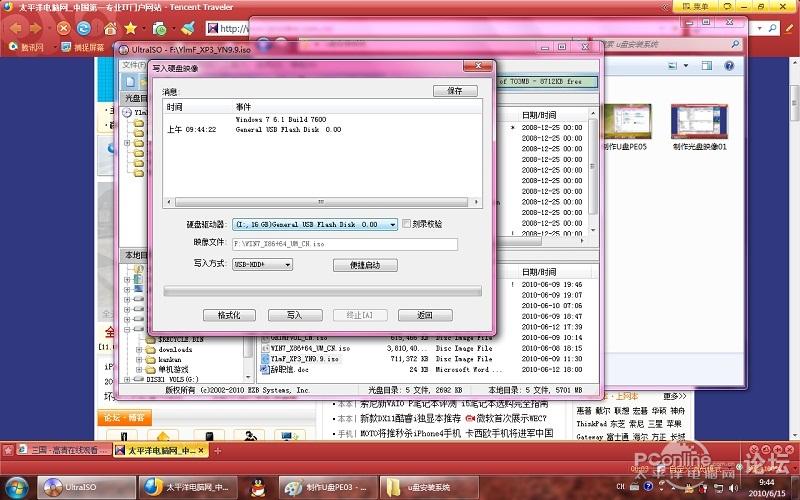
使用U盘安装系统win7图文教程图4
⑦完成,如图:

使用U盘安装系统win7图文教程图5
U盘内小弟放了其他东西,完成后同映像文件大小一样。
4、设置bios u盘启动小弟教大家设置的是f12可选择启动盘。重启按入bios找如下选项,设好就f10保存退出。会自动重启(记得插入制作好的U盘win7安装盘)
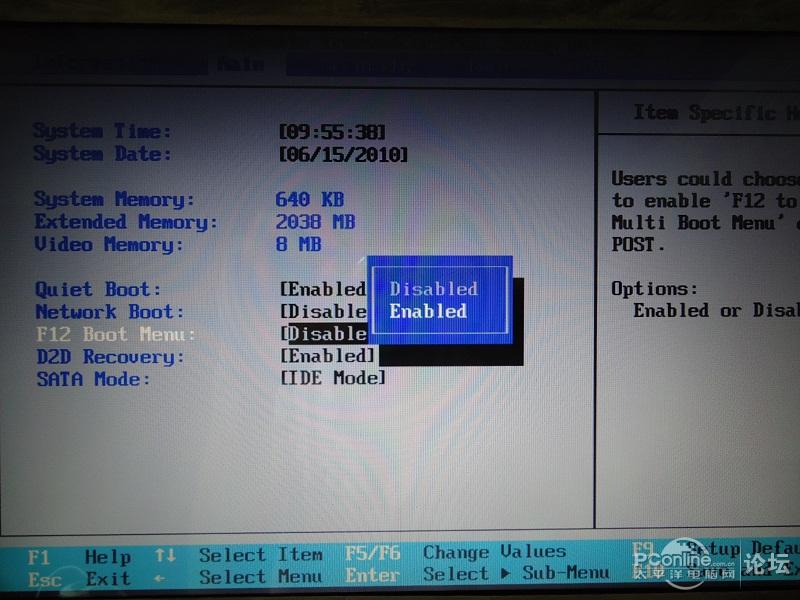
使用U盘安装系统win7图文教程图6
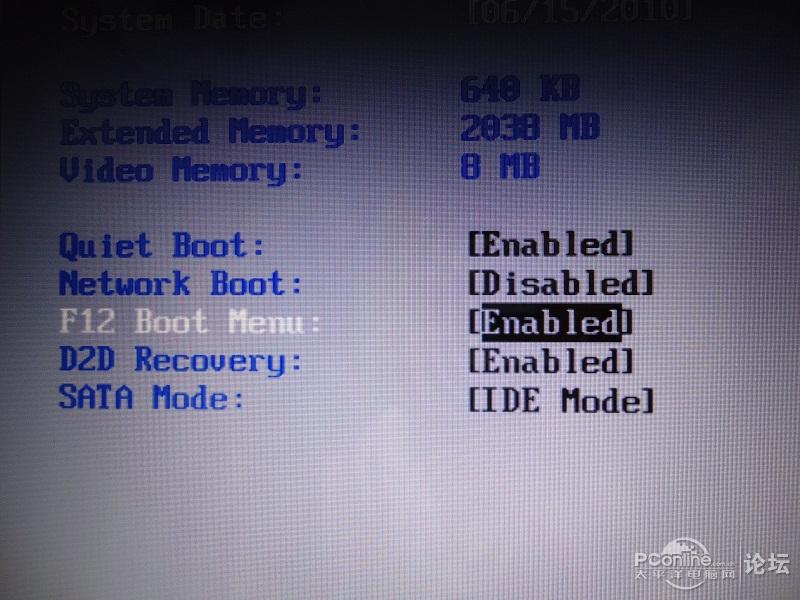
使用U盘安装系统win7图文教程图7
5、重启马上按f12,会出现选择,选择usb hdd(有些品牌是usb-zip..等等)enter
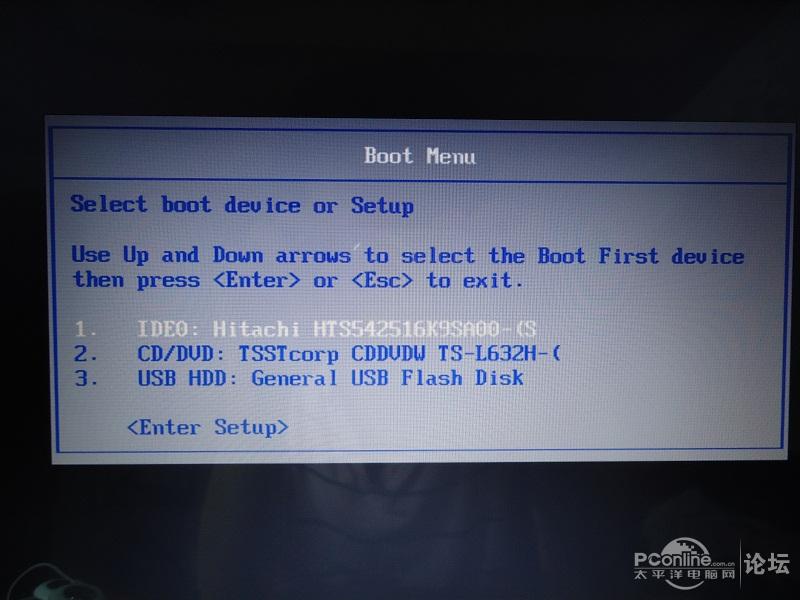
使用U盘安装系统win7图文教程图8
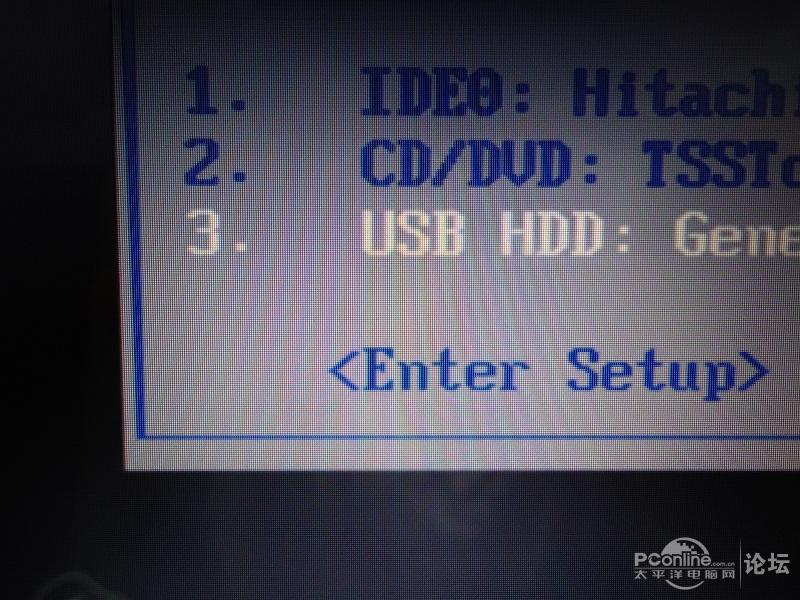
使用U盘安装系统win7图文教程图9
6、接下来跟光盘安装没区别了
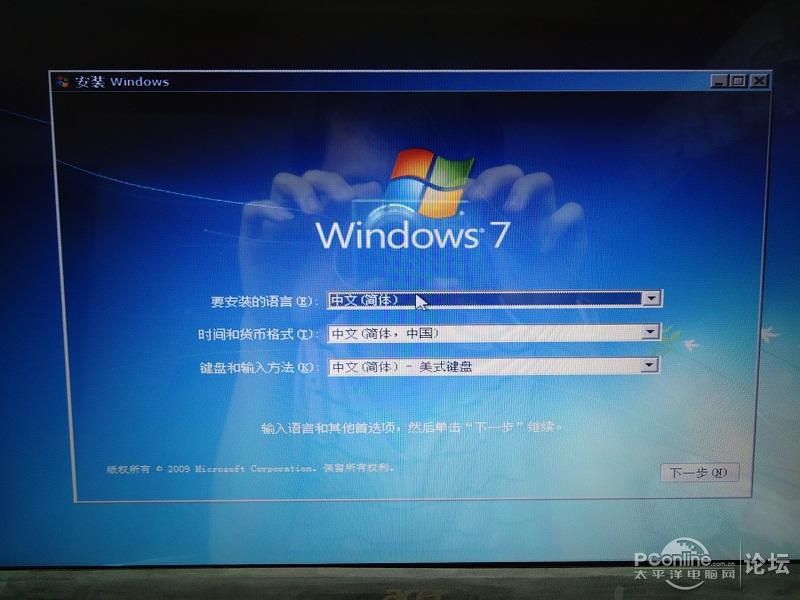
使用U盘安装系统win7图文教程图10
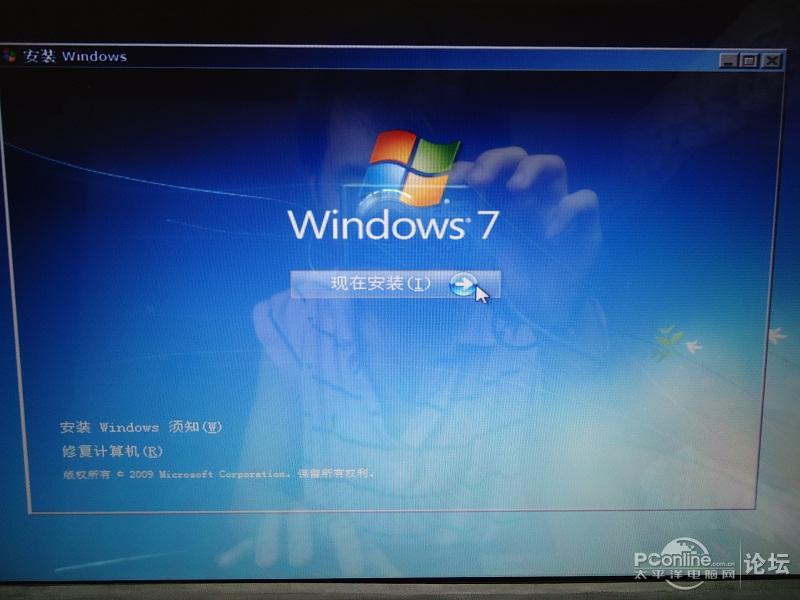
使用U盘安装系统win7图文教程图11
7、注意:32位兼容软件多点,64位很多软件不兼容。

使用U盘安装系统win7图文教程图12
8、按自定义
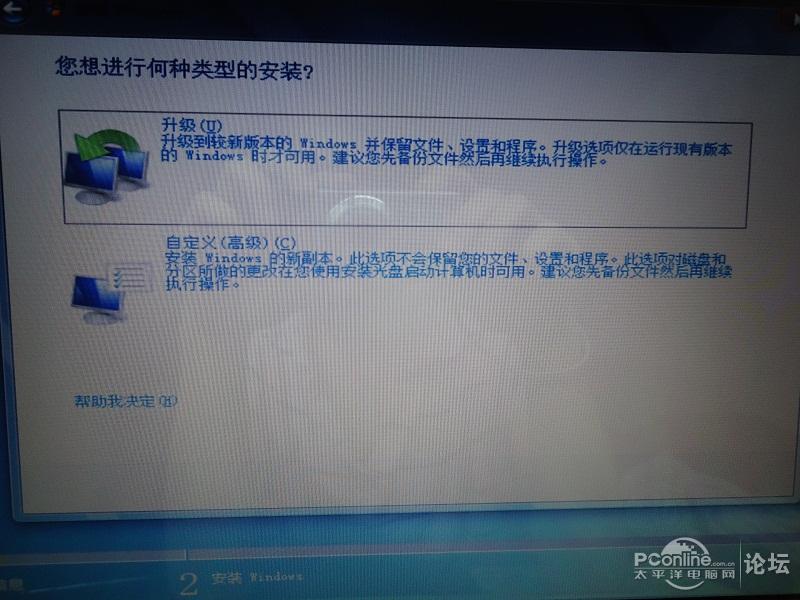
使用U盘安装系统win7图文教程图13
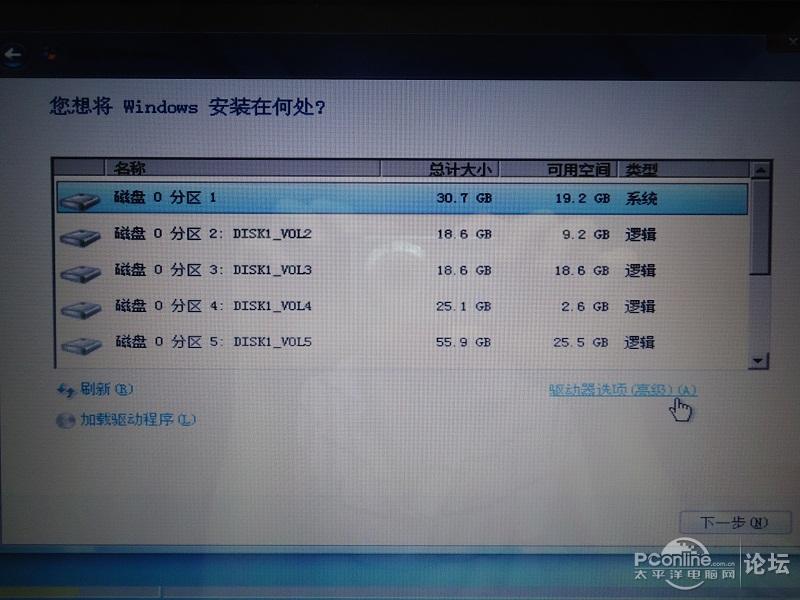
使用U盘安装系统win7图文教程图14
9、分区,(小弟的已经分好区的),驱动器选项-新建-多少自己喜欢了(安装盘建议30G好点)
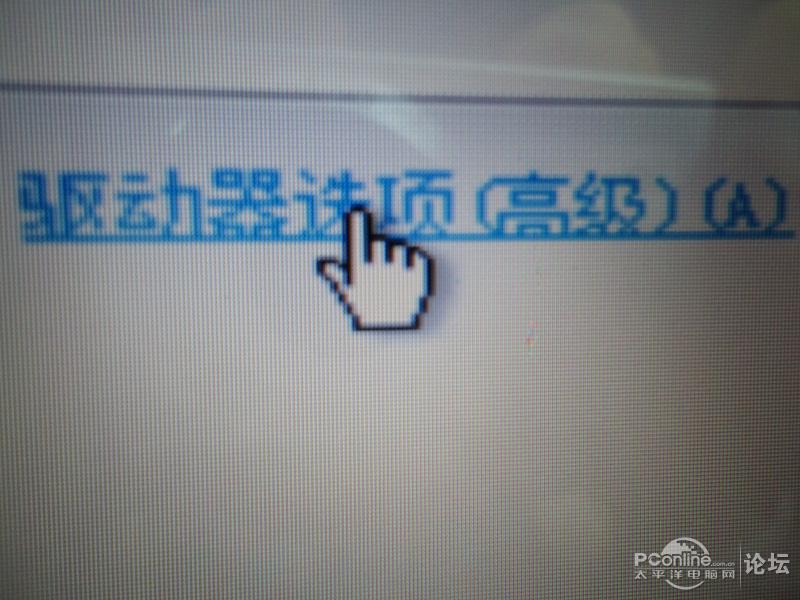
使用U盘安装系统win7图文教程图15
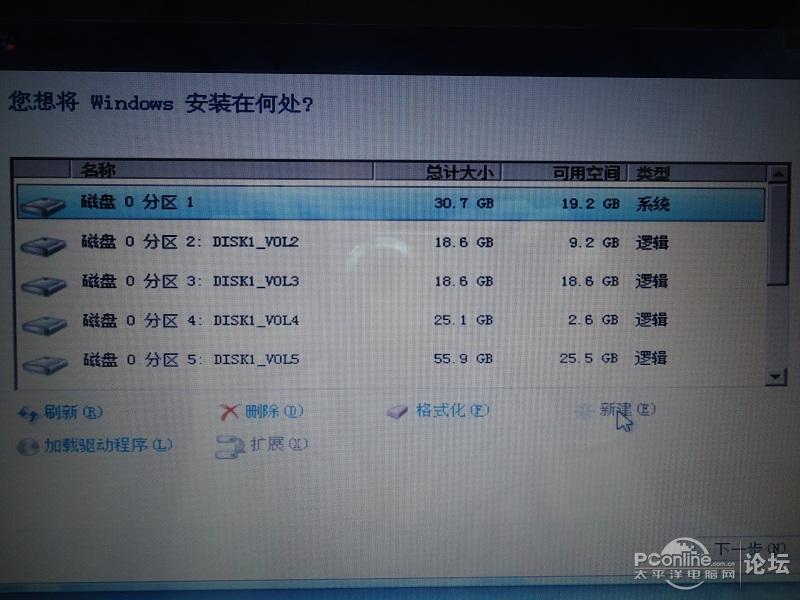
使用U盘安装系统win7图文教程图16
10、下一步,接下来很简单的了(会中文初哥都会了)
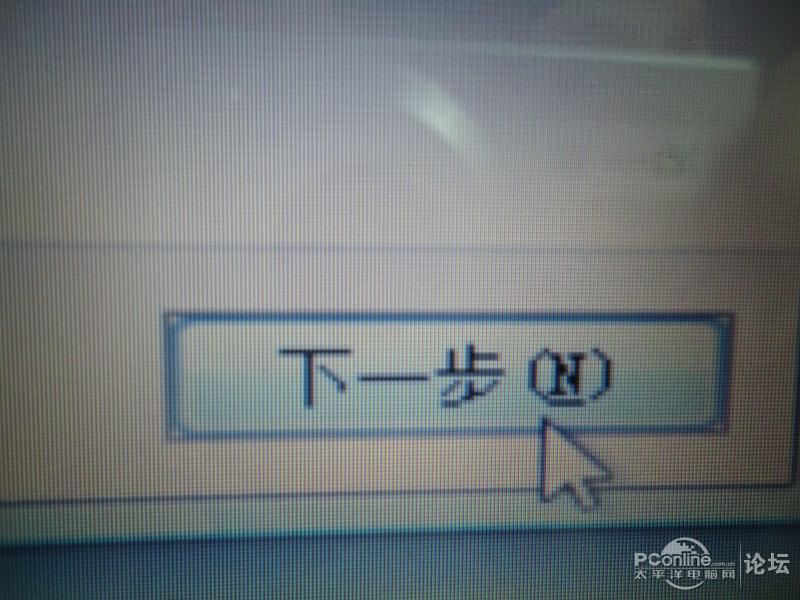
使用U盘安装系统win7图文教程图17
关于使用U盘安装系统win7图文教程到这里就全部结束了, 大家对使用U盘安装系统win7图文教程都有一定的了解了吧
