为了方便我们在雨林木风windows7系统电脑上下载日常需要的软件,或者是需要观看的电影时能够去做别的事情,我们是可以设置雨林木风ghost win7系统关机命令的,这样电脑就能够自动定时关机了。
雨林木风ghost win7系统关机命令如何设置呢?有些时候,我们因为工作需要或者其他原因,需要设置win7 64位关机命令,这样,就可以定时关机,特殊情况下就不用急急忙忙关机了。下面来看win7旗舰版关机命令设置的方法。
首先我们需要一台windows7 64位旗舰版电脑。对应的32位win7装机版,纯净版原版都可以参考这个方法设置win7系统关机命令的。
64位win7关机命令设置方法:
1、按住键盘上的“开始键+R键”,
在弹出的对话框中输入“CMD”
2、另外,
依次点击 开始>所有程序>附件>命令提示符
如下图标注所示
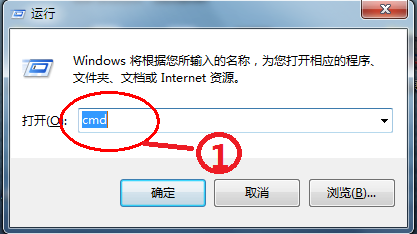
win7系统关机命令载图1
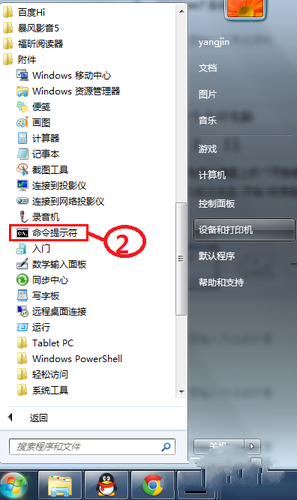
win7系统关机命令载图2
3、接下来,在弹出的命令提示符窗口中,
输入“shutdown -s -f”,
如下图所示
注释:参数 -S 表示为关机,
-F 表示为强制关机。
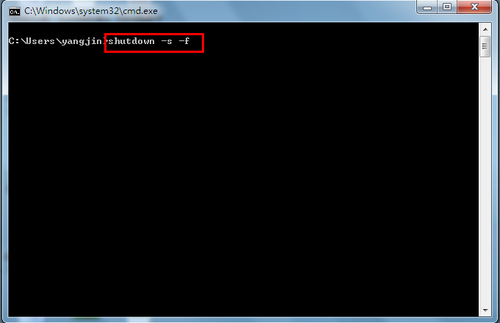
win7系统关机命令载图3
4、然后,
按键盘上的回车键,
确认启动命令。
windows7旗舰版系统会弹出关机窗口,
如下图所示
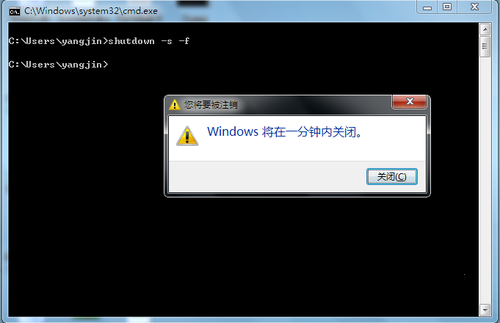
win7系统关机命令载图4
5、若想要取消win7 64位旗舰版系统的关机程序,
我们再回到命令提示符,
输入“shutdown -a”,
即可取消当前的关机,
如下图所示
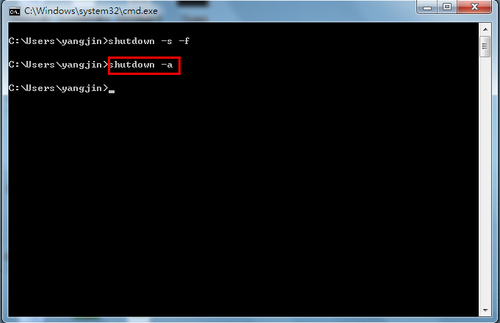
win7系统关机命令载图5
利用任务计划程序实现定时关机
1、按住键盘上的“开始键+R键”,
在弹出的对话框中输入
“taskschd.msc”
2、可以依次点击
开始>所有程序>附件>系统工具>任务计划程序
如下图所示
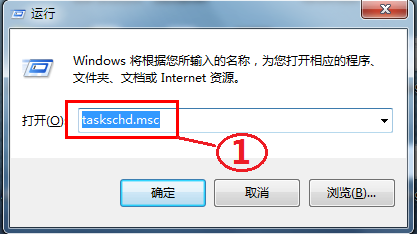
win7系统关机命令载图6
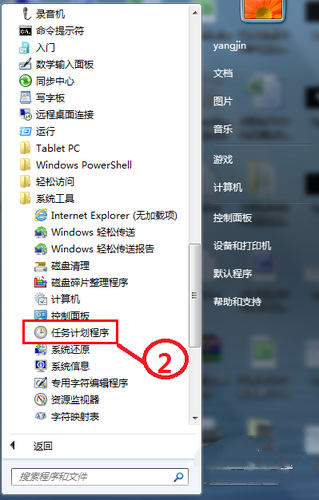
win7系统关机命令载图7
在弹出的任务计划程序中,
点击左边的“创建基本任务”,
如下图所示
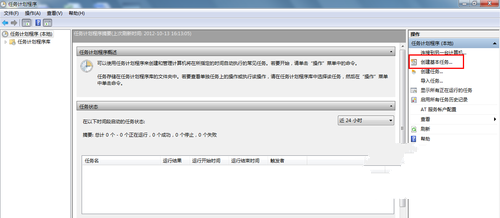
win7系统关机命令载图8
输入计划任务名称,
我们这里输入“定时关机”,
点击下一步,
如下图所示
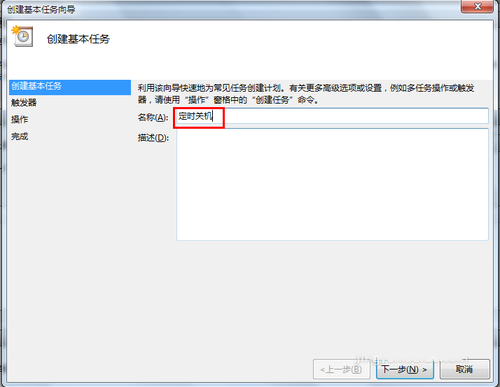
win7系统关机命令载图9
根据实际需要来选择每次执行关机命令的频率,
这里以每天为例。
点击下一步,
如下图所示
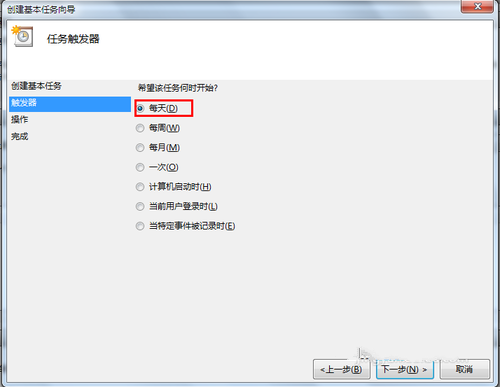
win7系统关机命令载图10
选择具体想要关机的时间,
点击下一步,
如下图所示
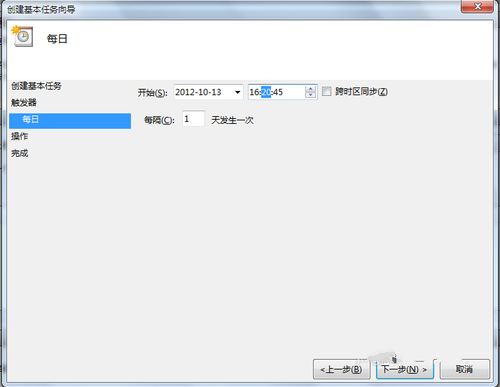
win7系统关机命令载图11
接下来,
选择“启动程序”,
点击下一步,如下图所示
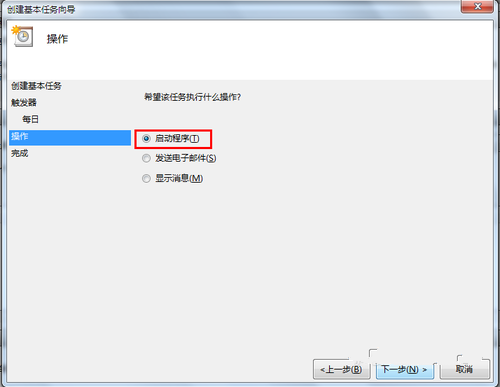
win7系统关机命令载图12
在对话框中的程序
或脚本下面输入win7旗舰版关机命令
“shutdown”,
如下图标识1的地方
接着在添加参数一栏,
输入“-s -f”,
如下图标识2的地方
点击下一步,
继续
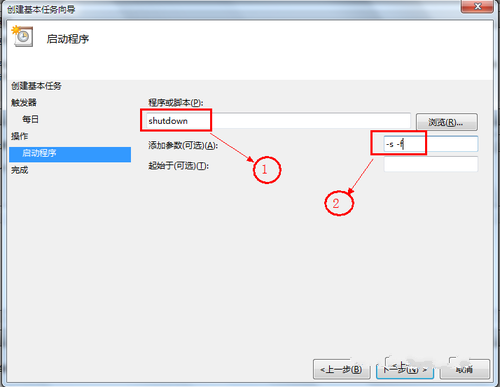
win7系统关机命令载图13
最后点击完成。
这样就把定时关机的计划任务设置完毕。
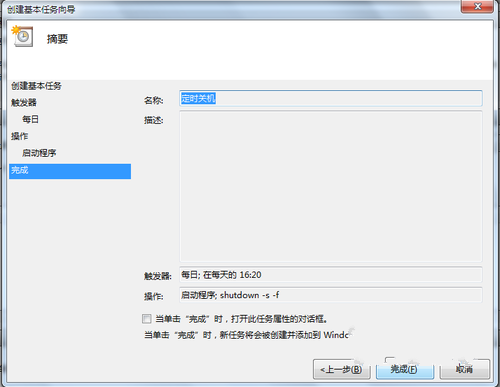
win7系统关机命令载图14
点击计划任务程序左边的
“任务计划程序库”,
找到刚刚所建立的定时关机计划任务,
如下图所示
在这里,
可以对已经建立好的计划任务进行修改,
删除操作。
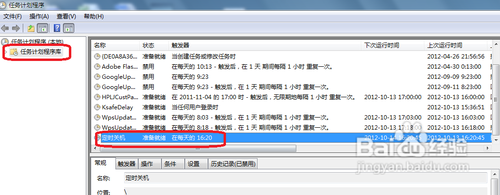
win7系统关机命令载图15
好了,win7 64位关机命令的内容就是这样子的了,32位win7的纯净版,装机版或者原版系统也可以对照着操作哦!
【本文转自:http://www.yidunidc.com/japzq.html 欢迎留下您的宝贵建议】