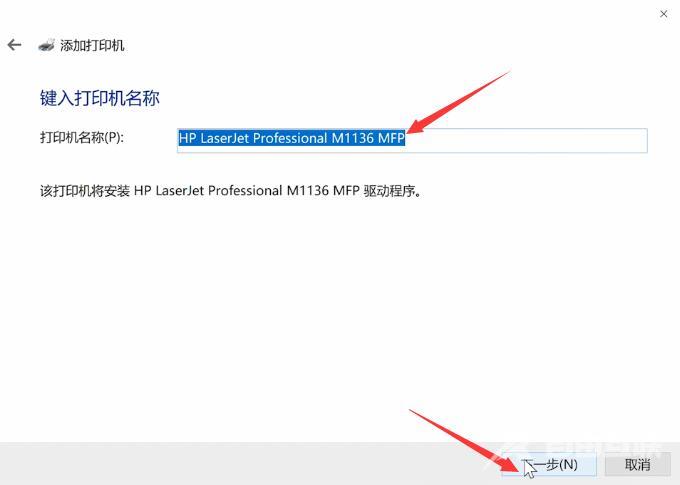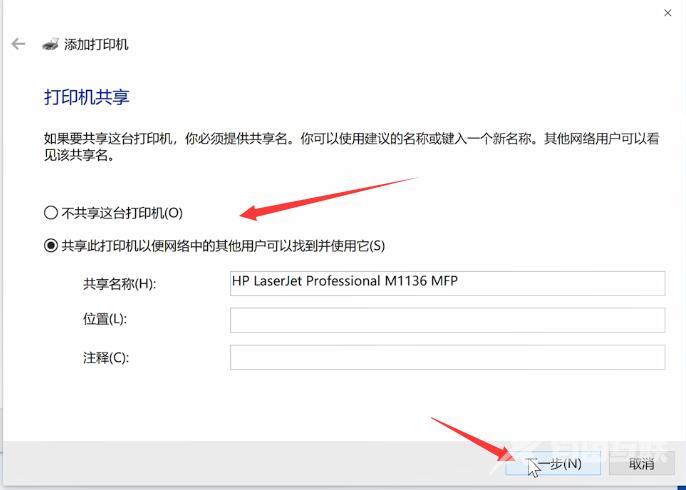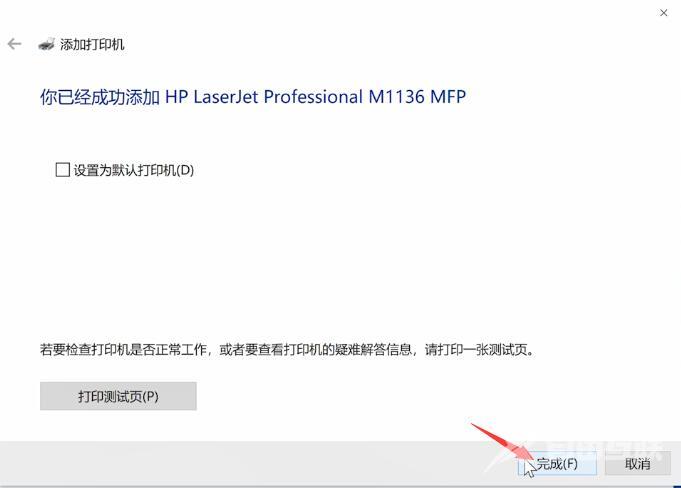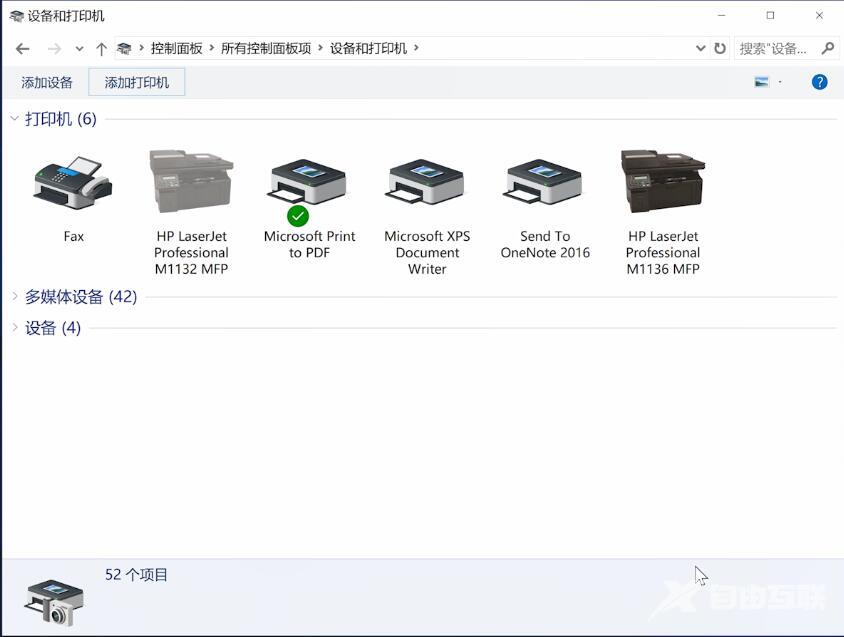Ready 系统:win10 1909 64位企业版 打印机是办公人员常用的设备之一,那么win10系统下要怎么添加本地打印机呢。 1 第一步 首先将打印机数据线与电脑连接,打印机电源线连接排插 2 第二
系统:win10 1909 64位企业版
打印机是办公人员常用的设备之一,那么win10系统下要怎么添加本地打印机呢。
1第一步首先将打印机数据线与电脑连接,打印机电源线连接排插


2第二步在电脑上按下win+s组合键,在搜索栏输入控制面板并点击进入,在查看方式小图标模式下点击设备和打印机,选择添加打印机
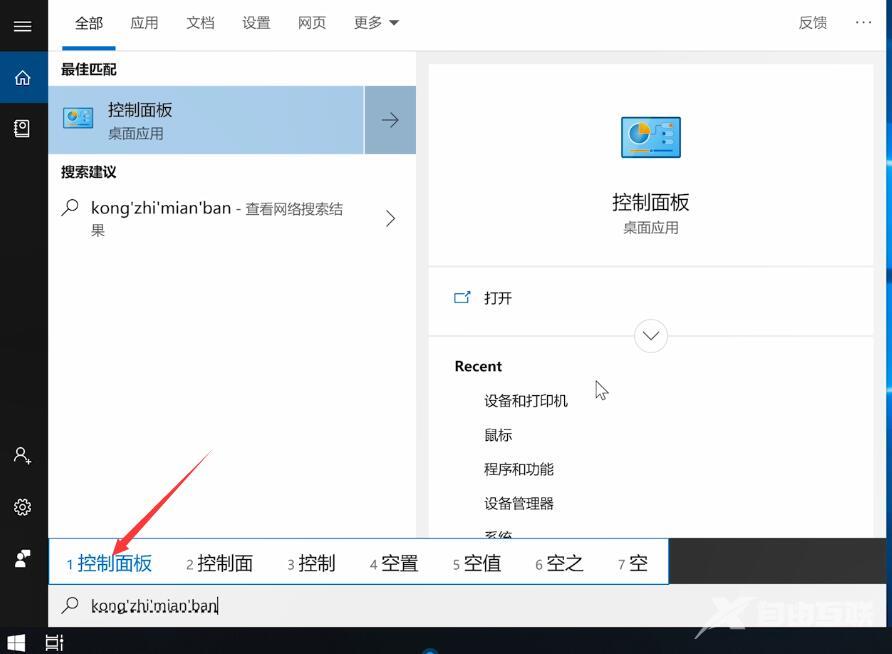

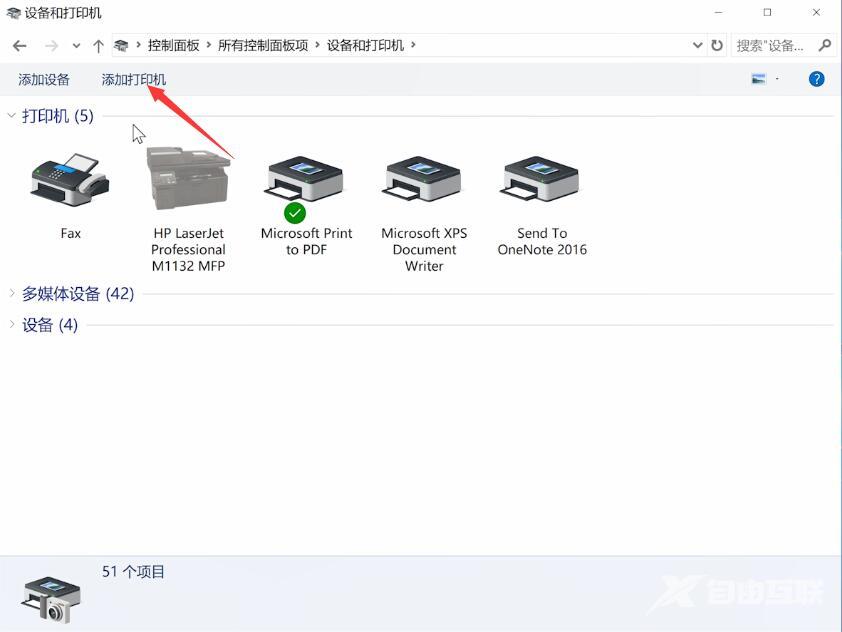
3第三步我需要的打印机不在列表中,选择使用TCP/IP地址和主机名添加打印机,下一步,输入打印机的IP地址,下一步
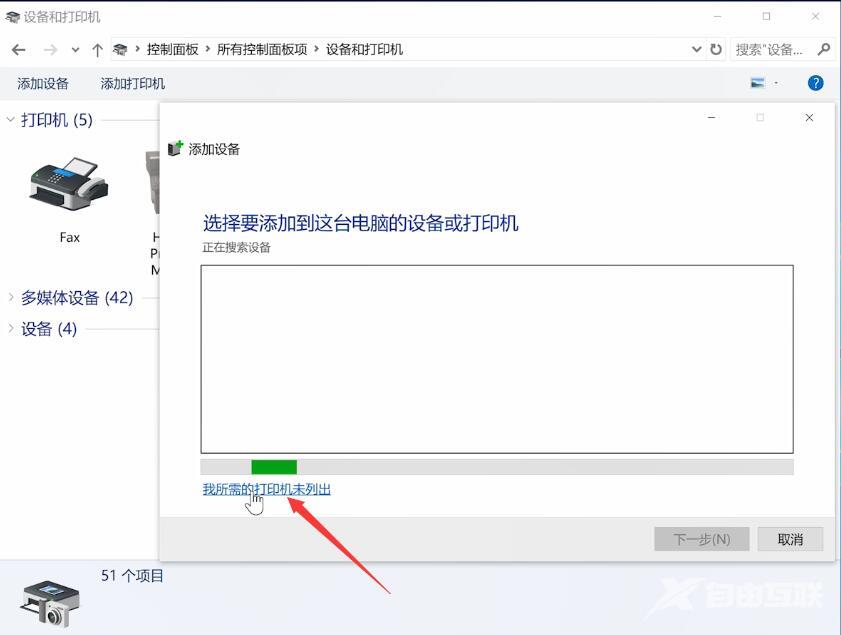
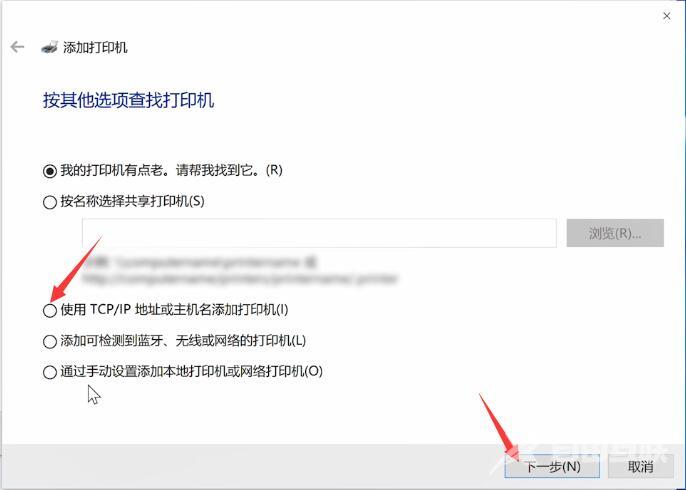

4第四步待检测TCP/IP端口完成,下一步,待检测驱动程序型号完成,选择打印机厂商和打印机型号,下一步,默认设置,下一步
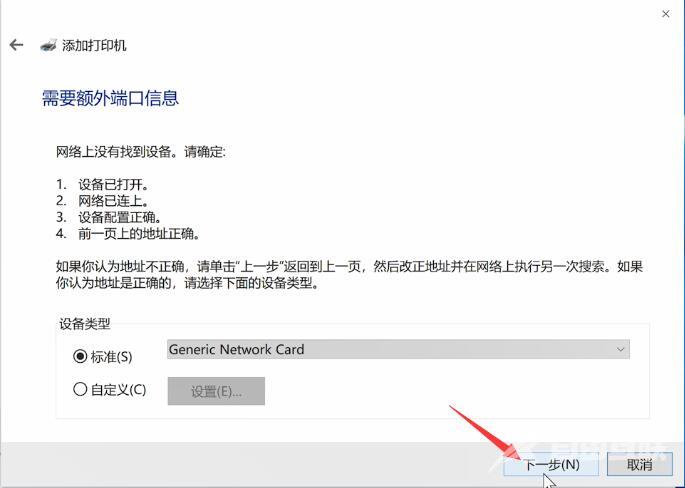

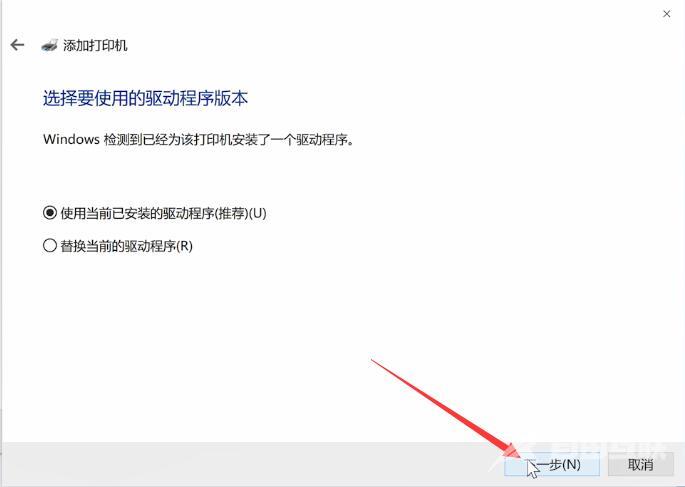
5第五步确认打印机的名称,下一步,选择是否要共享这台打印机,下一步,最后点击完成,返回可以看到打印机已添加成功