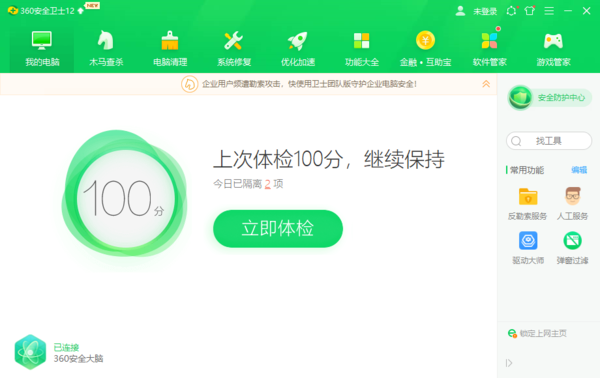有小伙伴问Win10系统电脑桌面上的图标不见了怎么办?桌面不见了右键也没有,出现这个问题该如何操作,下面系统之家小编给大家带来桌面不见了右键也没有解决方法,有需要的快来
有小伙伴问Win10系统电脑桌面上的图标不见了怎么办?桌面不见了右键也没有,出现这个问题该如何操作,下面系统之家小编给大家带来桌面不见了右键也没有解决方法,有需要的快来看看吧。
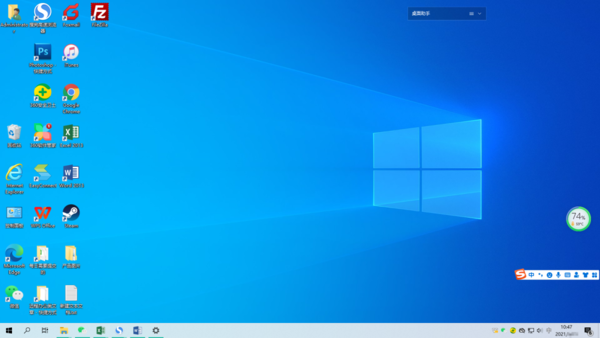
Win10系统电脑桌面上的图标不见了怎么办?
方法一:
1、在电脑屏幕的左下角,找到【开始菜单】图标,然后点击它,接着在弹出的选项中,找到【设置】选项,并点击它。
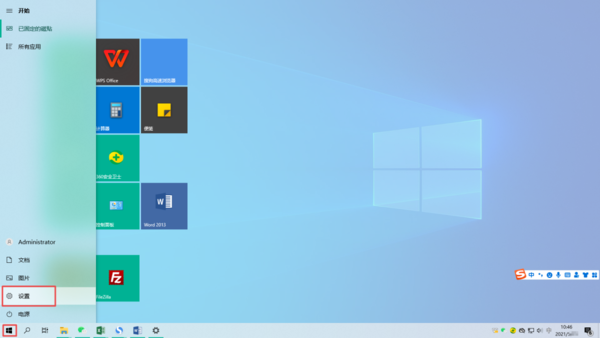
2、接着系统就会弹出【Windows设置】窗口,此时我们在界面中找到【个性化】功能,并点击进入。
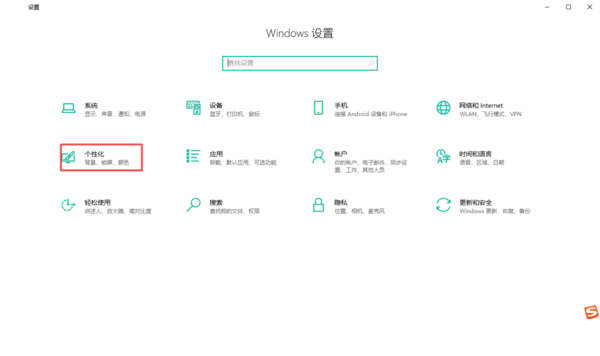
3、进入到电脑的个性化设置界面当中后,在左侧的界面中,找到【主题】选项,并点击打开。

4、接着在界面的右侧,找到【桌面图标设置】选项,并点击进入。
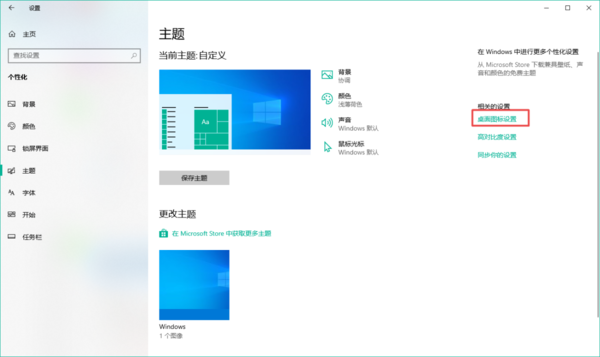
5、然后系统就会弹出【桌面图标设置】的窗口,此时我们会发现【计算机】和【网络】的桌面图标都没有进行勾选。

6、将【计算机】和【网络】的桌面图标进行勾选后,点击【应用】按钮之后再点击【确定】按钮。
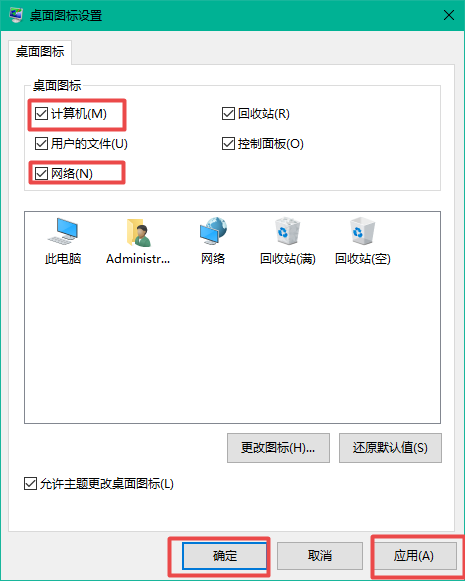
7、回到电脑的桌面上,我们就可以看到,【此电脑】和【网络】的桌面图标被成功的恢复显示出来了。
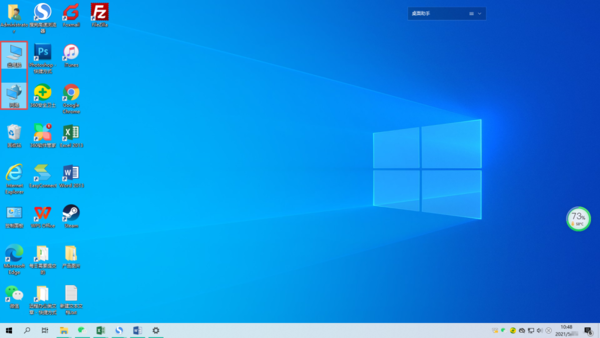
方法二:
如果你遇到的不是电脑上的部分图标不见了的话,而是遇到了桌面上所有的图标都不见了的问题时,那么此时出现这一问题的原因,是自己的不小心操作或者是电脑中了病毒所导致的。
如果是电脑中了病毒所导致的话,那么就需要使用杀毒软件比如360安全卫士或者是电脑管家这样的软件,来对电脑进行病毒的查杀,一般问题就可以解决了。