当Win10系统出现故障时,如果不想还原系统,可以自动或者手动恢复到正常时间点。那Win10系统怎么还原到某个具体时间?大家可以看看以下具体的教程,方法还是很简单的。 具体方法
当Win10系统出现故障时,如果不想还原系统,可以自动或者手动恢复到正常时间点。那Win10系统怎么还原到某个具体时间?大家可以看看以下具体的教程,方法还是很简单的。
具体方法如下:
1、鼠标右键点击桌面上的此电脑,右键菜单选择属性点击进入。
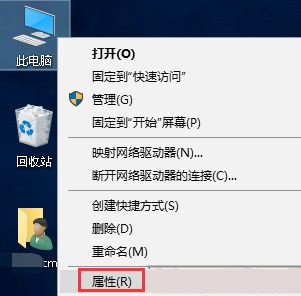
2、在属性界面,点击左侧栏位中的系统保护选项进入。
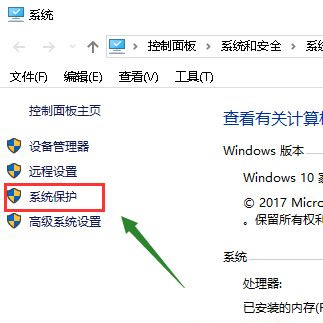
3、系统属性中选择系统保护选项卡。
4、选择你的系统盘,然后点击下方的创建按钮。
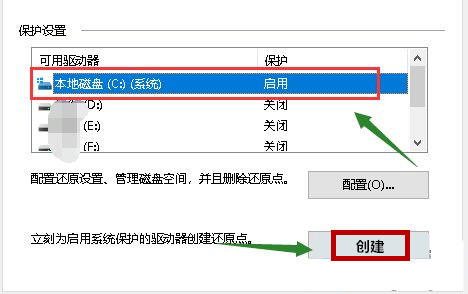
5、输入你要创建还原点的备份名称,一般建议以日期命名,点击创建按钮。
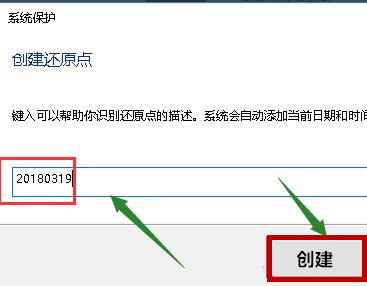
6、系统开始创建还原点,根据你系统大小时间所需不一样。
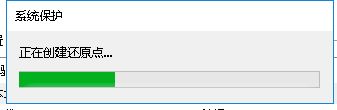
7、创建成功,点击关闭按钮,如下图所示。
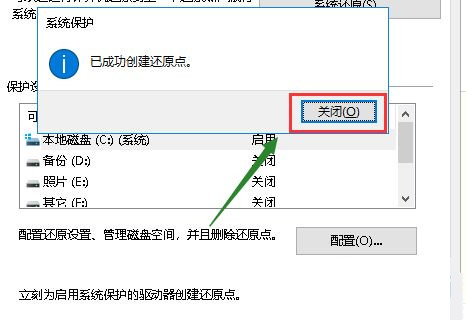
8、我们点击配置,可以设置还原点所耗用硬盘空间的大小。
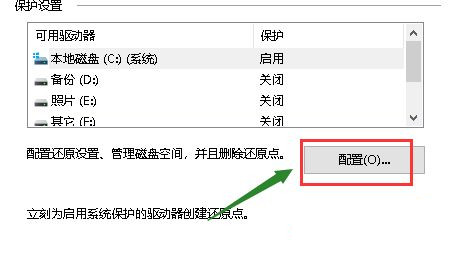
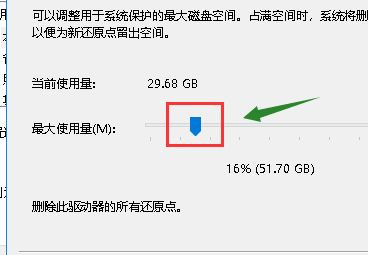
Win10系统还原点可以让我们把文件或者系统还原到之前备份的某个时间点,防止重要文件丢失或者系统崩溃,掌握此方法对大家操作电脑有所帮助!
