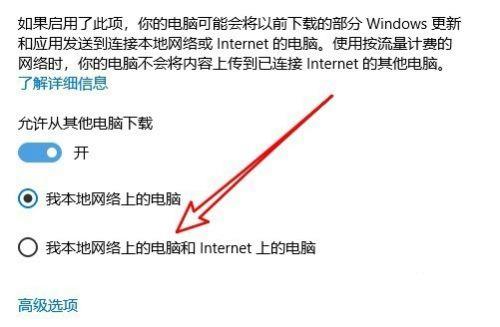现在的微软商店有很多我们常用的软件,也有不少小伙伴都在微软商店下载需要的软件,但是有小伙伴在下载的时候发现速度很慢,那么遇到这种情况要如何解决呢?下面就和小编一起
现在的微软商店有很多我们常用的软件,也有不少小伙伴都在微软商店下载需要的软件,但是有小伙伴在下载的时候发现速度很慢,那么遇到这种情况要如何解决呢?下面就和小编一起来看看解决方法吧。
Win10微软商店下载速度慢的解决方法
1、首先我们右键单击左下角之中的开始选项,接着在弹出菜单中选择“设置”的菜单项;
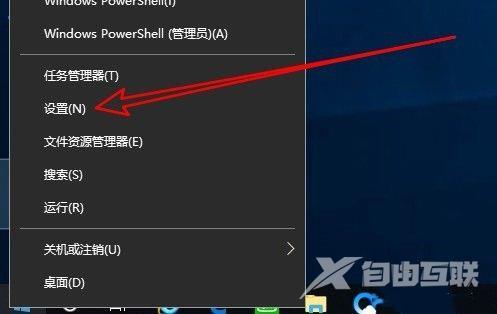
2、然后我们可以开启Windows10的设置窗口,在窗口中我们选择“更新和安全”的图标;
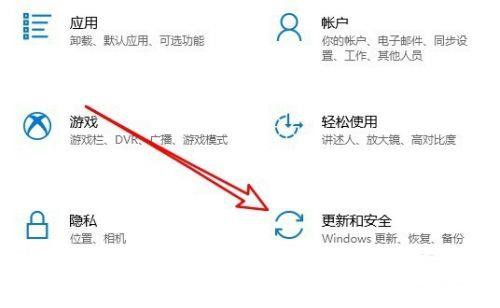
3、然后再开的窗口的界面中,我们点击左侧边栏的“Windows更新”菜单项,在右侧窗口中找到“高级选项”的快捷链接方式;
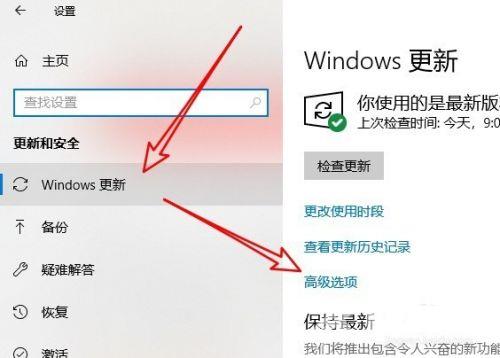
4、接下来我们可以在打开的Windows10高级选项窗口中,我们单击“传递优化”的快捷链接;
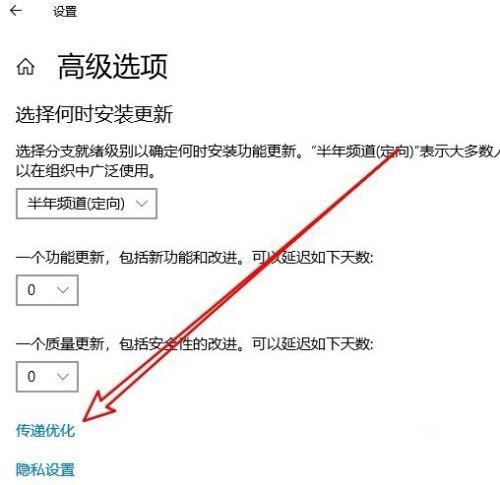
5、接着我们在打开的页面中,我们点击选中“允许从其他电脑下载”的设置项,把其下面的开关设置为开启的状态;
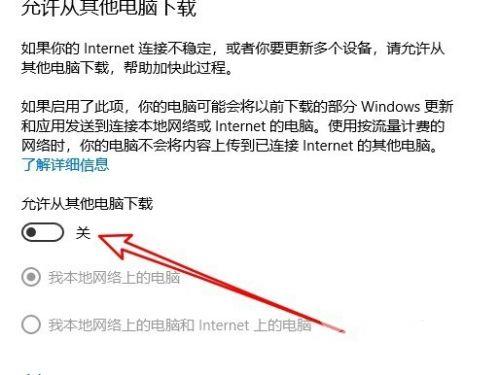
6、最后我们再选中“我本地网络上的电脑和Internet上的电脑”选项。这样我们再在应用商店下载应用的时候,就会发现速度提升了很多。