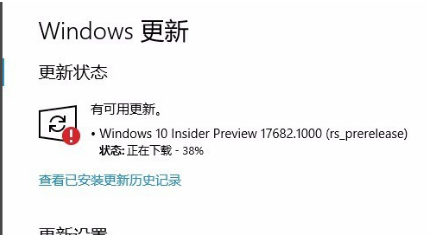Win10更新失败怎么解决?Win10系统是现在使用最多的电脑操作系统,系统在一段时间就会更新修复,但是有用户反映自己的电脑在更新的时候失败了,重启电脑还是不行,那么下面我们来
Win10更新失败怎么解决?Win10系统是现在使用最多的电脑操作系统,系统在一段时间就会更新修复,但是有用户反映自己的电脑在更新的时候失败了,重启电脑还是不行,那么下面我们来看看Win10更新失败的解决方法,如果有遇到的朋友就来看看吧。
Win10更新失败解决方法
1、在Win10系统,在打开系统更新界面,提示需要重新启动,但是重新启动后,还是无法安装。
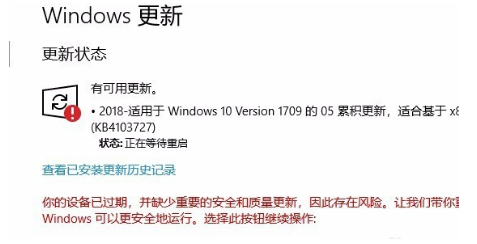
2、我们可以右击Windows10左下角的开始按钮,在弹出菜单中选择“运行”菜单项。
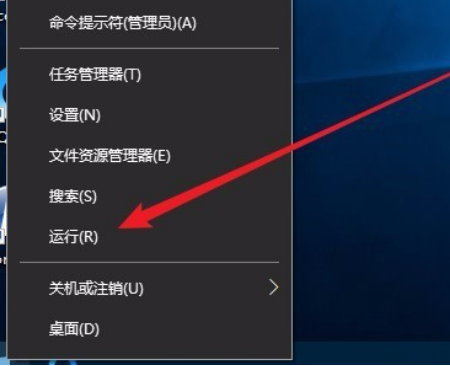
3、接着在打开的Windows10运行窗口中,输入命令“services.msc”,然后点击确定按钮运行该程序。
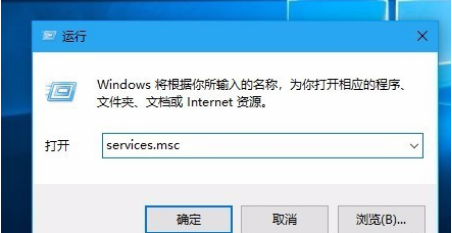
4、这时会打开Windows10服务列表,在列表中找到Windows Update服务项,然后右键点击该服务项,在弹出菜单中选择“停止”菜单项。
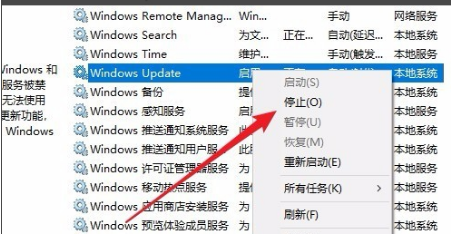
5、接下来打开Windows资源管理器,然后定位到:C:\Windows\SoftwareDistribution文件夹。
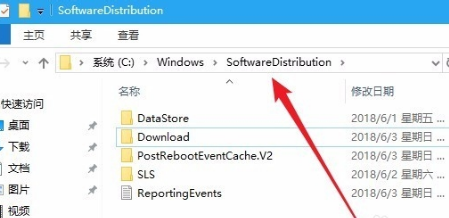
6、接下来选中该文件夹中的“Datastore”与“Download”文件夹,然后右键点击这两个文件夹,在弹出菜单中选择“删除”菜单项,把这两个文件夹删除。
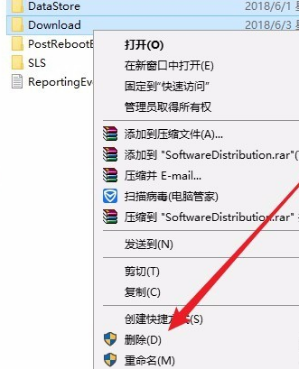
7、接下来在再次打开 Windows服务窗口,右键点击Windows Update服务项,在弹出菜单中选择“启动”菜单项。
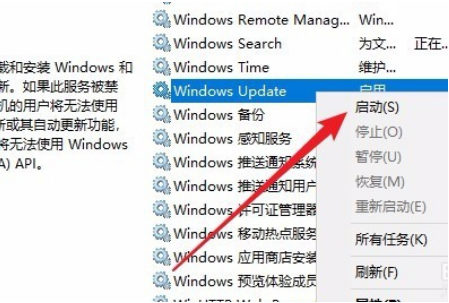
8、接着打开Windows设置窗口,在窗口中点击“更新和安全”图标。
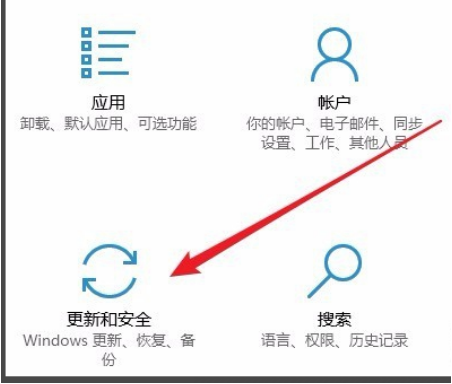
9、再次更新就会发现现在可以正常的下载与安装新补丁了。