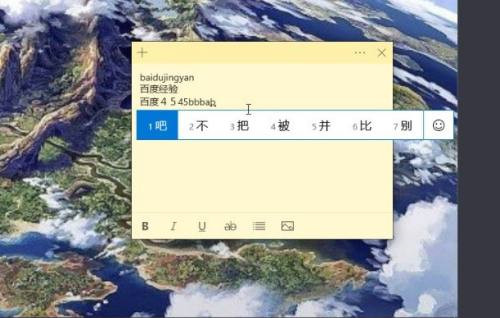有些习惯使用微软拼音输入法的用户在打字的时候发现,微软拼音输入法不显示选字框,打字只能靠盲选,非常不方便。如果用户不想安装第三方输入法,要怎么解决这个问题呢?下面
有些习惯使用微软拼音输入法的用户在打字的时候发现,微软拼音输入法不显示选字框,打字只能靠盲选,非常不方便。如果用户不想安装第三方输入法,要怎么解决这个问题呢?下面我们就来看看解决方法。
操作方法如下:
使用微软系统自带的输入法输入拼音不显示候选字的,问题如下图所示,输入了全拼,需要按下空格键才能出字,一旦输错,出现的字不是自己想要的。
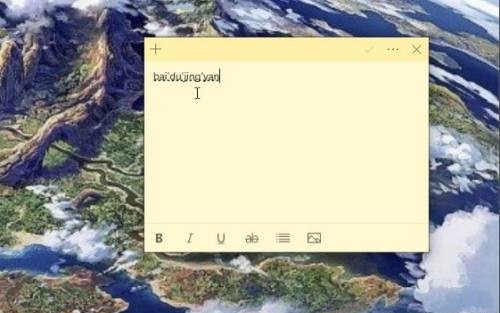
解决方式是需要把输入法改回以前的版本即可,在系统桌面右下角,找到输入法[中/英]图标并点击鼠标右键,选择设置,如下图所示。
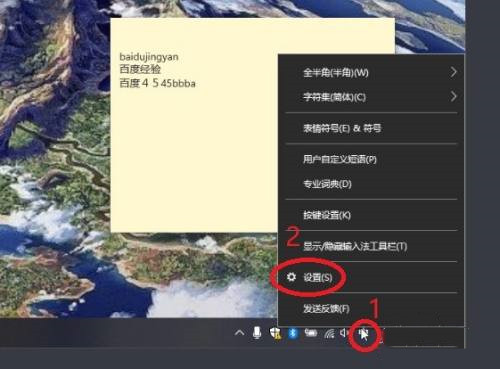
在微软拼音输入法,看到“常规”就点击,如下图所示。
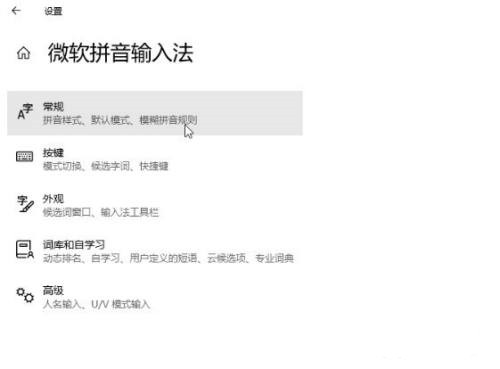
使用鼠标滑轮控制页面向下滚动,看到“使用以前版本的微软拼音输入法”开关就点击,弹出更改输入法版本提示,点击确认,如下图所示。
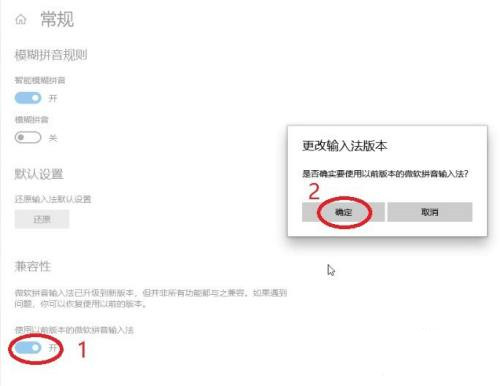
使用以前版本的微软拼音输入法”开关变成开启后,试着在文本输入框输入看看,如下图所示,输入拼音有显示候选字,解决完成。