大家在使用Win10系统的时候,经常会碰到各种各样的问题,比如有用户反映自己的电脑最近老是出现开机转圈卡死的现象,这该怎么办?下面我们就来看看Win10系统开机转圈卡死的修复教
大家在使用Win10系统的时候,经常会碰到各种各样的问题,比如有用户反映自己的电脑最近老是出现开机转圈卡死的现象,这该怎么办?下面我们就来看看Win10系统开机转圈卡死的修复教程。
步骤如下:
第一步:win10系统开机的时候一直按F8直到进入高级恢复界面,这个方法不行就在开机进入系统时长按电源键关机,重复3次左右。
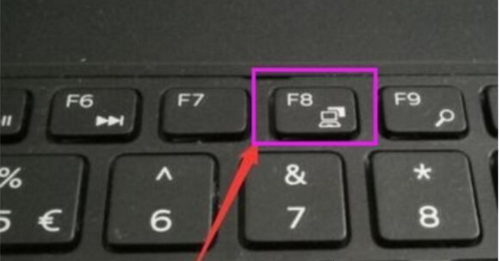
第二步:出现高级恢复的界面,点击“疑难解答”选项,接着点击“高级选项”,点击“启动设置”,点击“重启”,选择安全模式。
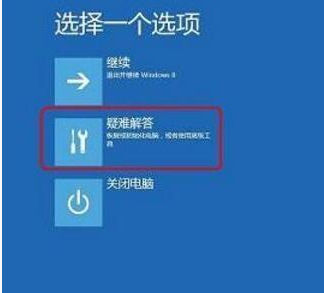
第三步:进入安全模式后,按下快捷键“win + R”打开运行输入框,输入cmd。
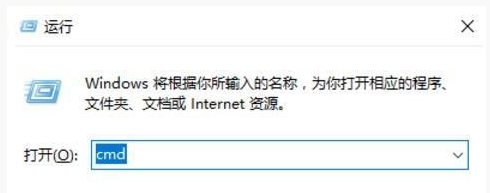
第四步:打开管理员命令窗口,输入msconfig,回车。
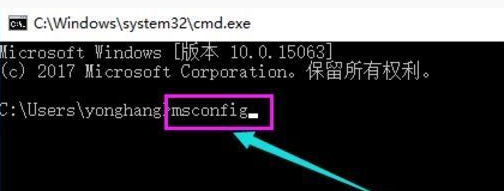
第五步:找到这个常规,清除加载启动项。
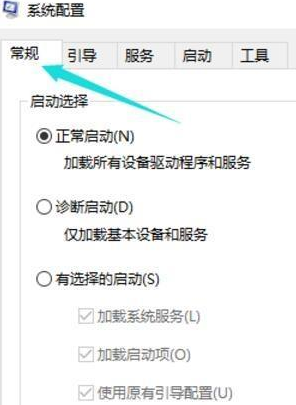
第六步:切换到“服务”标签页,单击“隐藏所有Microsoft”服务,然后单击全部禁用。
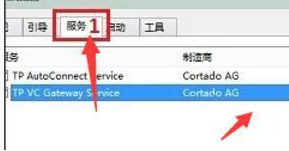
第七步:再切换到启动选项,点击“打开任务管理器”。
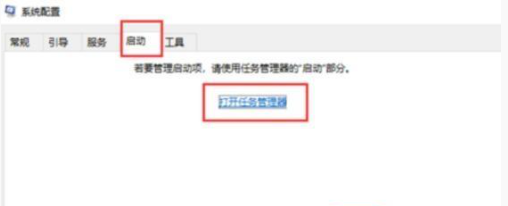
第八步:在“任务管理器”中可以看到所有开机自启项,右击需要关闭的启动项上,选择“禁用”。单击确定保存后,重新启动系统。
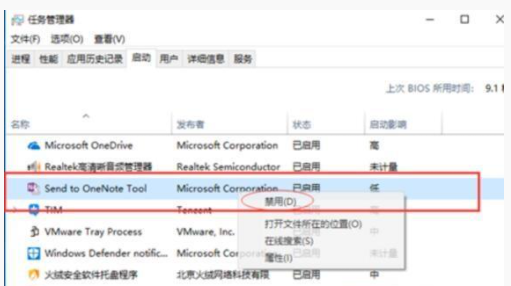
第九步:如果是显卡驱动问题导致的,可以进入安全模式,右击“我的电脑”选择“属性”,打开“设备管理器”,找到显卡驱动将其卸载即可。
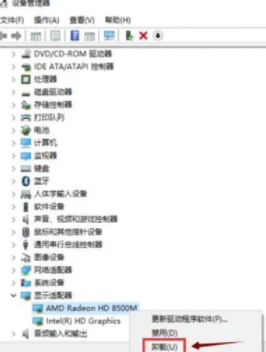
如果以上方法都不行,我们只能采取终极解决方法,重装系统了。
