本文实例为大家分享了小程序自定义tabBar组件封装的具体代码,供大家参考,具体内容如下 1、新建组件:在component下新建一个tabBar 2、组件的index.wxml结构如下: cover-view class="tab-bar"
本文实例为大家分享了小程序自定义tabBar组件封装的具体代码,供大家参考,具体内容如下
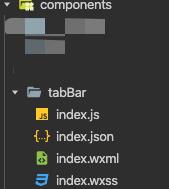
1、新建组件:在component下新建一个tabBar
2、组件的index.wxml结构如下:
<cover-view class="tab-bar">
<cover-view class="tab-bar-border"></cover-view>
<cover-view wx:for="{{list}}" wx:key="index" class="tab-bar-item" data-path="{{item.pagePath}}" data-index="{{index}}" bindtap="tabChange">
<cover-image src="{{tabbarIndex === index ? item.selectedIconPath : item.iconPath}}"></cover-image>
<cover-view style="color: {{tabbarIndex === index ? selectedColor : color}}">{{item.text}}</cover-view>
</cover-view>
</cover-view>
3、组件的index.wxss结构如下:
.tab-bar {
position: fixed;
bottom: 0;
left: 0;
right: 0;
height: 60px;
background: white;
display: flex;
padding-bottom: env(safe-area-inset-bottom);
}
.tab-bar-border {
background-color: rgba(0, 0, 0, 0.33);
position: absolute;
left: 0;
top: 0;
width: 100%;
height: 1px;
transform: scaleY(0.5);
}
.tab-bar-item {
flex: 1;
text-align: center;
display: flex;
justify-content: center;
align-items: center;
flex-direction: column;
}
.tab-bar-item cover-image {
width: 28px;
height: 28px;
margin-bottom: 2px;
}
.tab-bar-item cover-view {
font-size: 10px;
}
4、组件的index.js结构如下:
// pages/components/tabBar/index.js
Component({
/**
1. 组件的属性列表
*/
options: {
multipleSlots: true //在组件定义时的选项中启用多slot支持
},
properties: {
list: {
type: Array,
value: []
},
selectedColor:{
type: String,
value:''
},
color:{
type: String,
value:''
},
},
/**
2. 组件的初始数据
*/
data: {
tabbarIndex: 0//默认显示第一个tab元素
},
lifetimes: {
attached() {}
},
/**
3. 组件的方法列表
*/
methods: {
//组件的点击事件
tabChange(e) {
//获取到底部栏元素的下标
let index = e.currentTarget.dataset.index;
this.setData({
tabbarIndex:index,
})
//triggerEvent获取组件的事件
//onMyEvent 页面传过来的点击事件名称
this.triggerEvent('onMyEvent',{
tabbarIndex:index,
})
},
}
})
5、组件的index.json结构如下:
{
"component": true,
"usingComponents": {}
}
6、组件在页面中的使用
7、页面的json代码如下:
{
"navigationBarTitleText": "测试",
"usingComponents": {
"mp-tabbar": "../components/tabBar/index"
}
}
8、页面的wxml代码如下:
//当选中tab1时页面显示的内容
<view wx:if="{{tabbarIndex == 0}}">111111</view>
//当选中tab2时页面显示的内容
<view wx:if="{{tabbarIndex == 1}}">222222</view>
//当选中tab3时页面显示的内容
<view wx:if="{{tabbarIndex == 2}}">333333</view>
<mp-tabbar list="{{list}}" id='tabComponent' bind:onMyEvent="tabChange"></mp-tabbar>
9、页面的js代码如下:
Page({
data: {
tabbarIndex:0,//默认第一个tab元素
color: "#555555",
selectedColor: "#2ea7e0",
//底部栏
list: [{
"text": "市场",
"iconPath": "/images/bazaar.png",
"selectedIconPath": "/images/bazaar_selected.png",
},
{
"text": "充值",
"iconPath": "/images/recharge.png",
"selectedIconPath": "/images/recharge_selected.png",
}, {
"text": "车队",
"iconPath": "/images/market.png",
"selectedIconPath": "/images/market_selected.png",
}
]
},
/**
* 生命周期函数--监听页面显示
*/
onShow: function () {
this.tabComponent = this.selectComponent('#tabComponent');
let selectedColor = this.data.selectedColor;
let color = this.data.color;
this.tabComponent.setData({
selectedColor: selectedColor,
color:color
})
console.log(this.tabComponent.data.tabbarIndex)
},
//获取组件传递出来的数据
tabChange:function(e){
let index = e.detail.tabbarIndex;
this.setData({
tabbarIndex:index
})
console.log(e.detail.tabbarIndex)
}
})
最终效果如图所示:
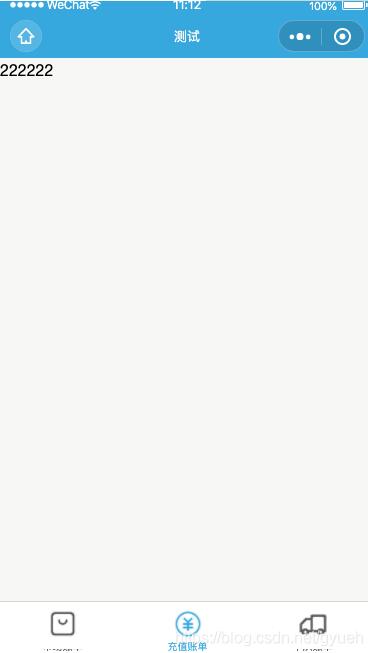
以上就是本文的全部内容,希望对大家的学习有所帮助,也希望大家多多支持自由互联。
