Win10桌面图标间距怎么设置?当你的桌面图标勾选了自动与网格对齐时,图标便会方方正正的排列,而这图标间的距离也是可以通过设置来改变的,下面就教大家Win10系统桌面图标间距设
Win10桌面图标间距怎么设置?当你的桌面图标勾选了自动与网格对齐时,图标便会方方正正的排列,而这图标间的距离也是可以通过设置来改变的,下面就教大家Win10系统桌面图标间距设置方法,一起来看看吧。
Win10系统桌面图标距离设置解决方法:
1、按Win+R打开运行,输入regedit回车打开注册表编辑器;
2、展开以下位置:
HKEY_CURRENT_USER\Control Panel\Desktop\WindowMetrics
3、你会在右侧找到名为IconSpacing的字符串值,该值表示桌面图标之间的水平间距。其算法为:
-15*间距像素值。
比如,默认值为-1125,即表示水平间距为75像素(px)。将其修改为你需要的值即可,比如100像素,则将IconSpacing值修改为-1500。
4、用同样的方法修改IconVerticalSpacing值,这个值代表桌面图标之间的垂直间距。
5、修改完成后注销账户,重新登录系统。然后在桌面右键菜单—查看中取消勾选“将图标与网格对齐”,然后再重新勾选。
之后你就会发现桌面图标之间的间距变大了,如下图所示:
修改前:
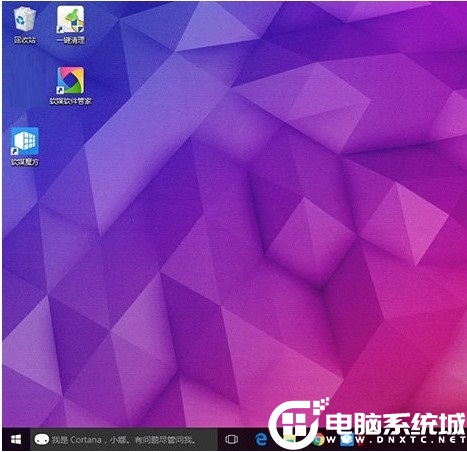
修改后:
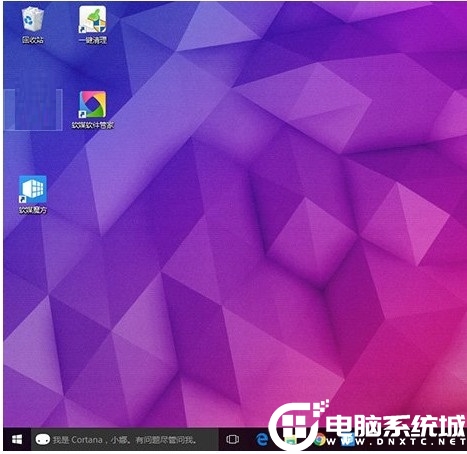
以上就是小编带来的Win10系统桌面图标距离设置解决方法,想了解更多内容可以对自由互联进行关注!
【文章原创作者:国外高防服务器 http://www.558idc.com/shsgf.html转载请说明出处】
