win10是最新版本操作系统,许多用户陆续升級,电脑上安装上系统后发觉仅有c盘,给操作电脑上不方便,那么win10电脑分区怎么设置呢?下面,小编就把win10设置电脑分区的步骤教程分享
在 Windows 10系统中我们可以通过使用系统自带的磁盘管理功能对硬盘进行调整分区,而很多特别是在新购买的电脑会发现自己的电脑硬盘只有一个分区或者两个分区。而有时候我们想添加新的分区那么win10电脑分区怎么设置呢?
工具/原料:
系统版本:windows10系统
品牌型号:联想电脑
1、对着计算机图标右键,打开管理,在管理中选择磁盘管理。由于当前硬盘只有一个 C 盘分区,而且 C 盘只有 40GB 的容量,所以我想再增加一个分区。
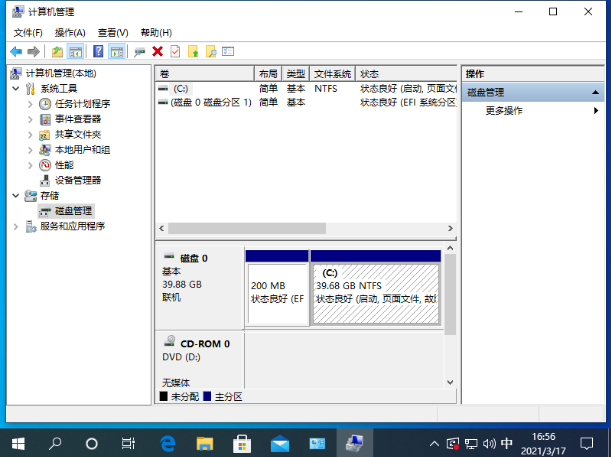
2、我们注意到硬盘分区下方有个 CD-ROM 占用了一个 D 盘盘符,我们可以通过磁盘管理把它更改为其它盘符。通过更改驱动器符号,把它更改为 U,如果您的电脑没有,则可以跳过该步骤。
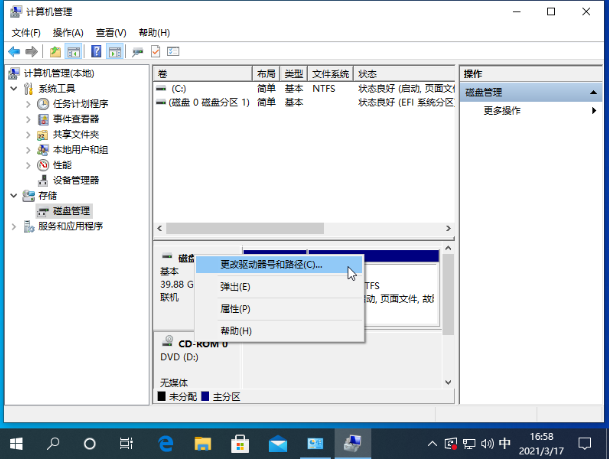
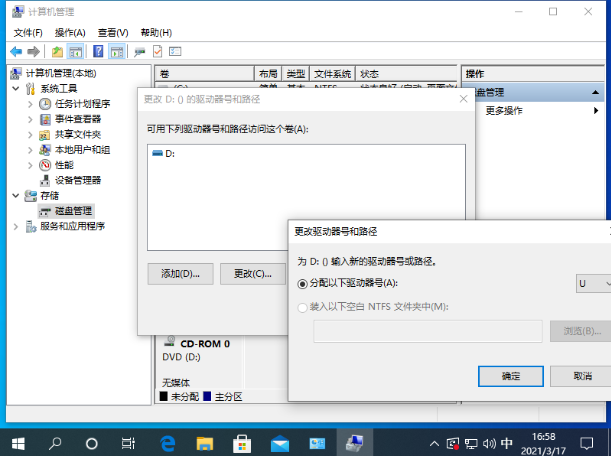
3、对着 C 盘,我们需要先压缩出可用的分区,在这里选择压缩卷。
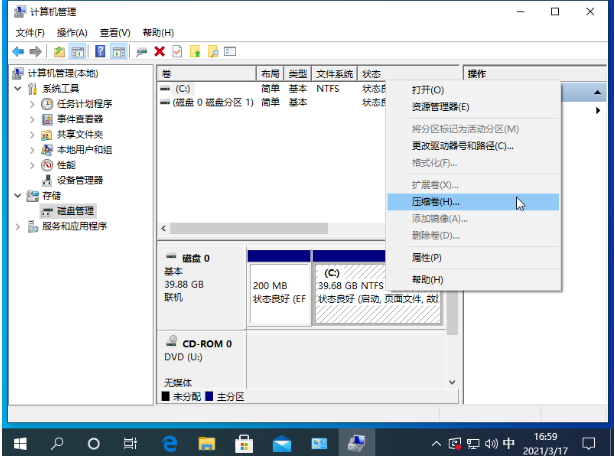
4、输入您想压缩的容量大小即可,一般这里以 MB 为单位,1GB = 1024MB,大家可以根据需要来设置容量。
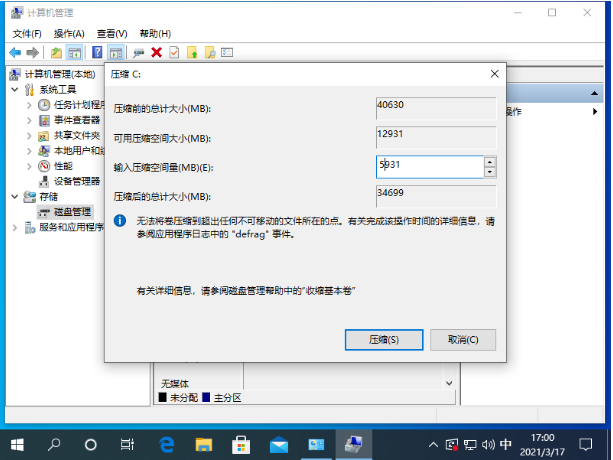
5、对着刚压缩出的未分区分区右键,新建简单卷。
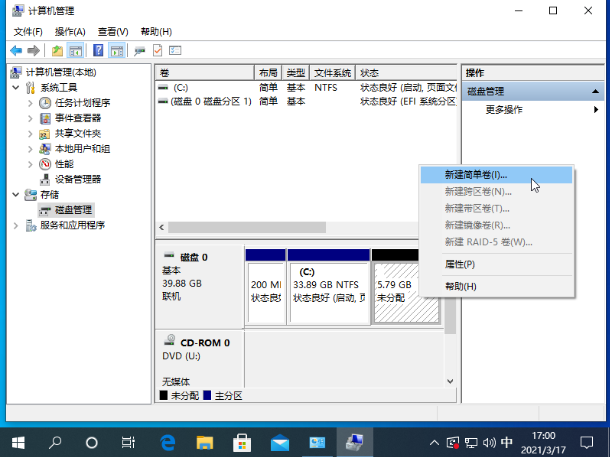
6、在向导步骤中全部点击下一步即可完成分区调整。

7、以下就是调整完新增的 D 盘分区。
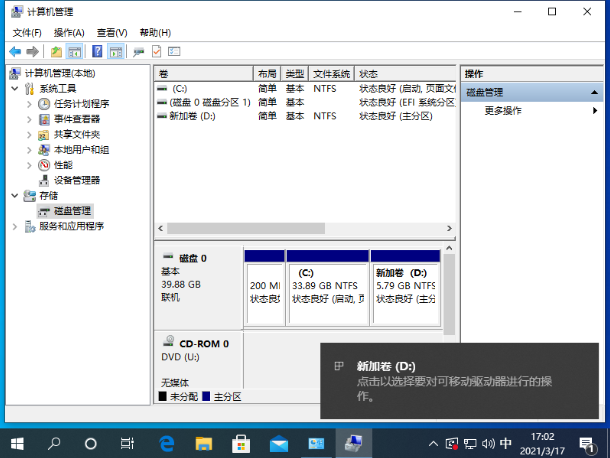
总结:
以上就是win10电脑分区怎么设置图文教程,您看懂了吗?如果您想调整硬盘分区其它的一些选项,建议使用 DiskGenius 分区工具调整会有更多功能。
