在使用电脑的时候,可能会需要用到电脑截图功能来截取保存些重要文件资料.有些网友刚使用win10,不知道win10电脑怎么截图,别担心,今天,今天,小编就把win10电脑截图快捷键带给大家
很多人在使用win10系统的时候都要随时下载或者保存资料,当不能下载的资料想要留存可以使用截图的方式,那么win10电脑怎么截图呢?下面小编把win10电脑截图方法带给大家。
工具/原料
系统版本:windows10系统
品牌型号:三星
方法一、全屏截图(自动保存)
1、直接按下“WIN+Print Screen”组合键(笔记本电脑对应按键是Prt Sc SysRq),整个屏幕就截好了。然后在我的电脑中按照以下路径打开,就能看到你的全屏截图了。
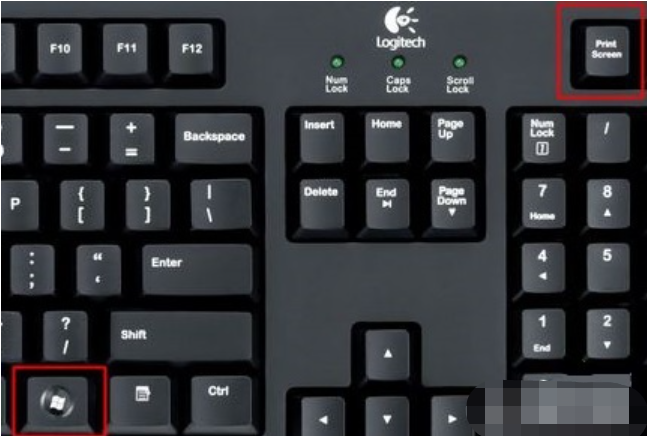
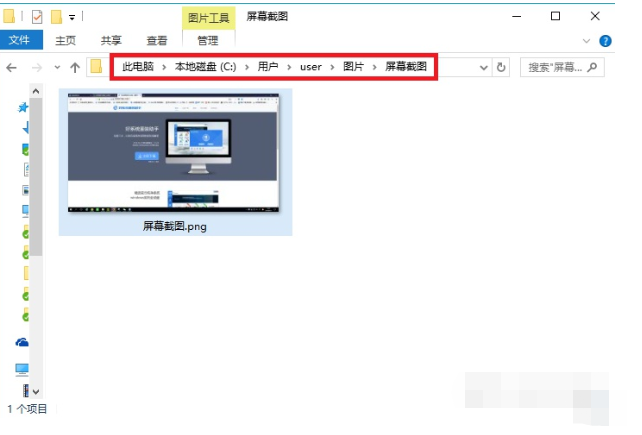
方法二、全屏截图(不自动保存)
1、直接按下Print Screen键或Prt Sc SysRq键,这样也是全屏截图,但是不会保存到本地,而是保存在剪贴板。
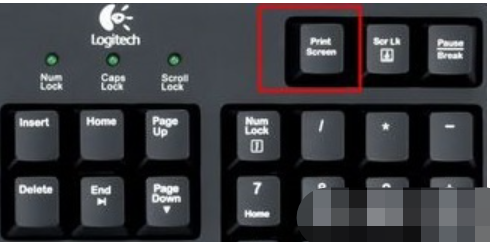
2、此时就可以在一些程序内进行粘贴,比如画图、word、QQ等。
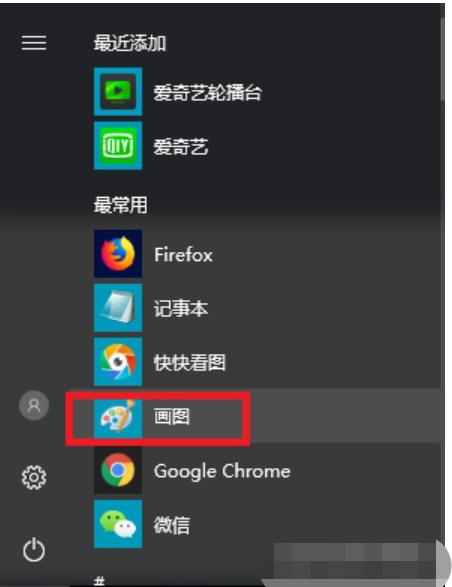
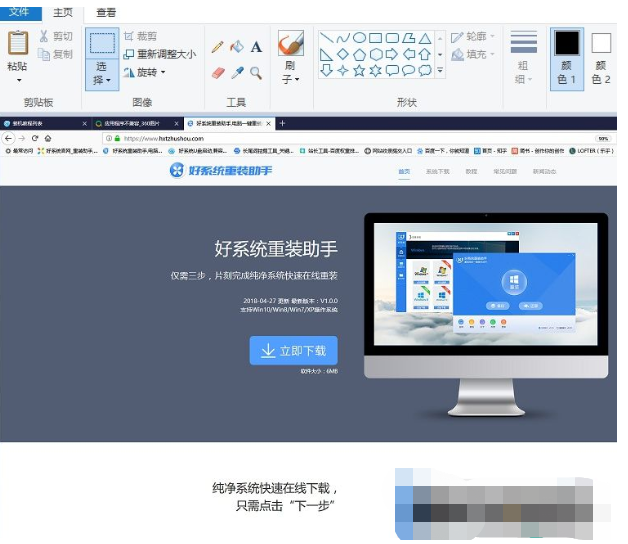
方法三、活动窗口截图
1、有时候我们不想要截取全屏幕,而是截取某个活动窗口。这时我们可以点击选择要截取的窗口,然后按下“Alt+Print Screen”,这时截图也保存在剪贴板了,接下来就和第二项步骤相同了。

总结
1、全屏截图(自动保存):台式机WIN+Print Screen;笔记本Prt Sc SysRq。
2、全屏截图(不自动保存):Print Screen键或Prt Sc SysRq。
3、活动窗口截图:Alt+Print Screen。
