在办公的过程中,我们经常会用到打印机的功能进行文件打印等,这个时候就需要给电脑添加打印机.那么win10电脑怎么添加打印机?下面小编就教下大家win10电脑添加打印机的方法. 打印机对
打印机对我们大部分人来说都不陌生,很多办公场合都经常用到它进行一些文件打印等。如果想要通过电脑打印文件的话,就需要先给电脑添加打印机。有网友不知道win10电脑怎么添加打印机,下面小编就教下大家win10电脑添加打印机的方法。
具体的步骤如下:
1、首先点击win10桌面左下方的windows图标,然后点击设置图标。
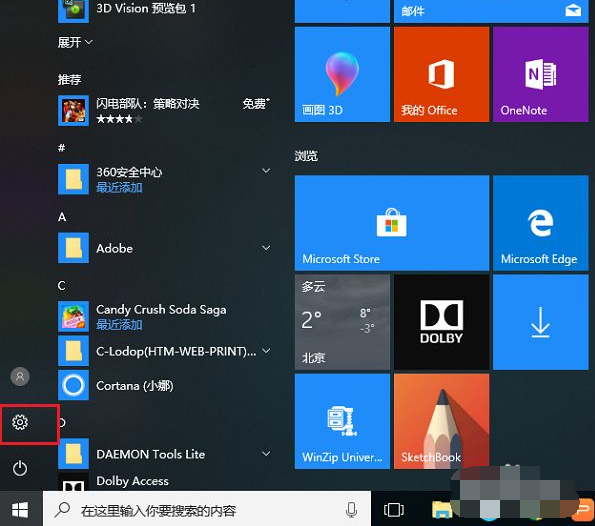
2、进去windows设置界面之后,点击设备打开。
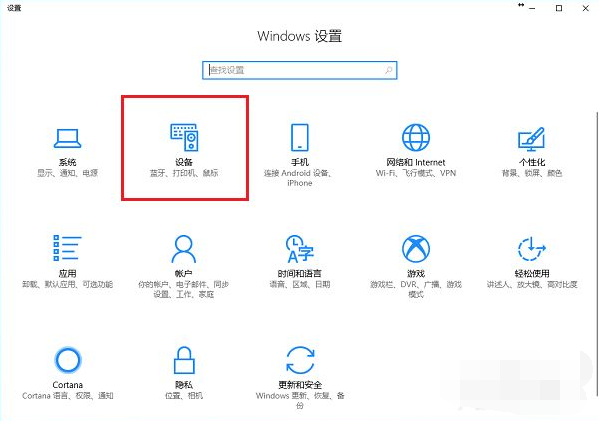
3、点击打印机和扫描仪,选择添加打印机或扫描仪。
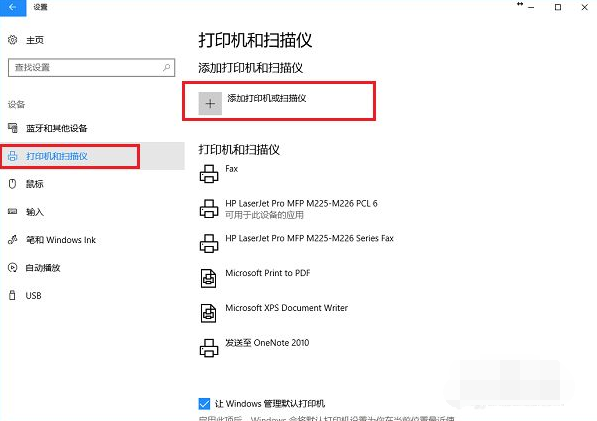
4、如果网络上已经共享了这台打印机可以直接搜索到,点击添加设备就完成了,不需要安装驱动。
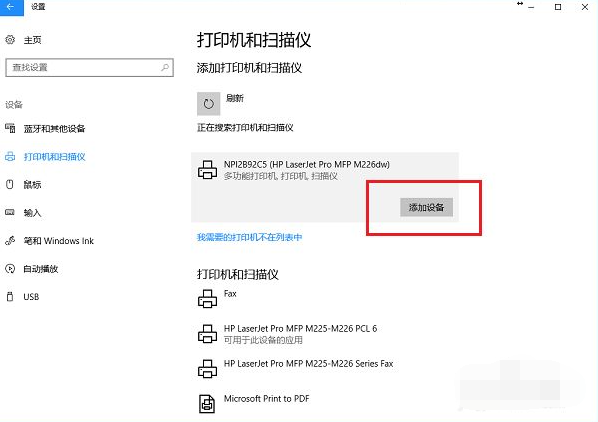
5、可以看到已经成功添加了打印机设备。
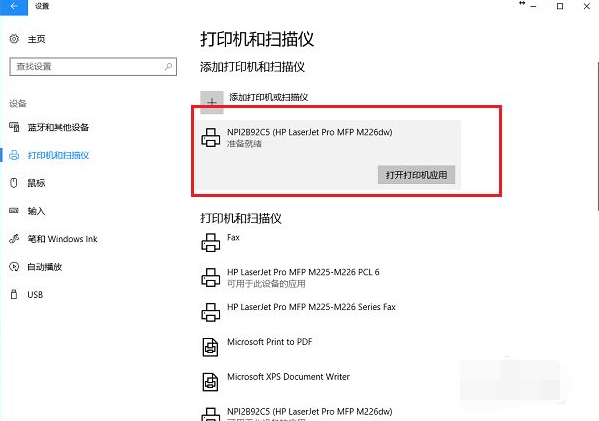
6、点击打开打印机应用,就可以直接打印文件了。
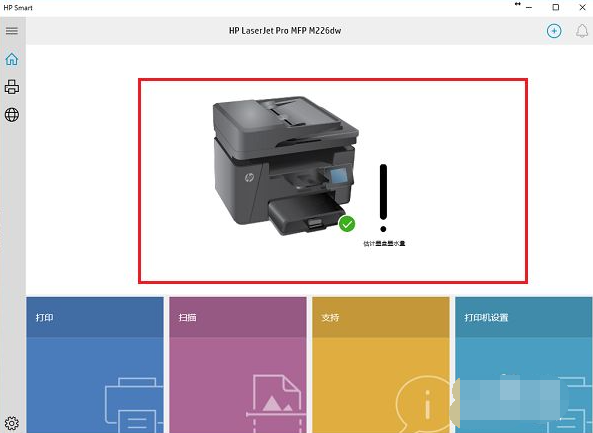
7、如果没有搜索到打印机,点击“我需要的打印机不在列表中”。
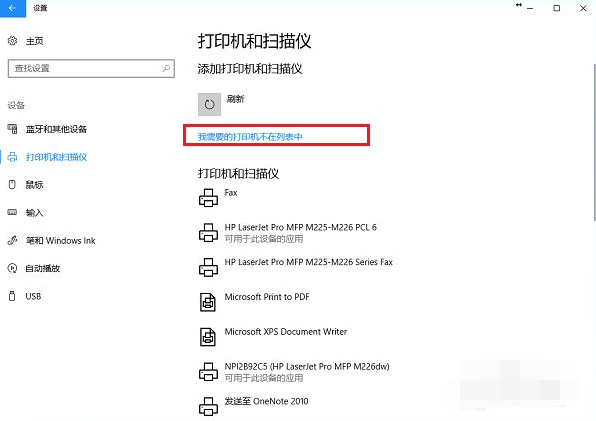
8、进去添加打印机界面之后,选择“使用TCP/IP地址或主机名添加打印机”,点击下一步之后,输入ip地址,端口,点击下一步,选择是否共享之后,成功添加打印机。

以上便是win10电脑添加打印机的方法,有需要的小伙伴可以参照教程进行操作。
