win10系统带有定时关机的功能,有需要的情况下我们可以设置定时关机,让电脑系统在固定时间内自动关机.那么如何设置定时关机?下面小编就教下大家win10设置定时关机的方法. win10系统带
win10系统带有定时关机的功能,例如长时间下载文件或电影的时候,我们可以通过给win10设置定时关机,让电脑在下载完成后自动关机。那么如何设置定时关机呢?下面小编就教下大家win10设置定时关机的方法。
Step1:点击“开始”,在所有程序中选择依次“附件——系统工具——任务计划程序”,点击“任务计划程序”
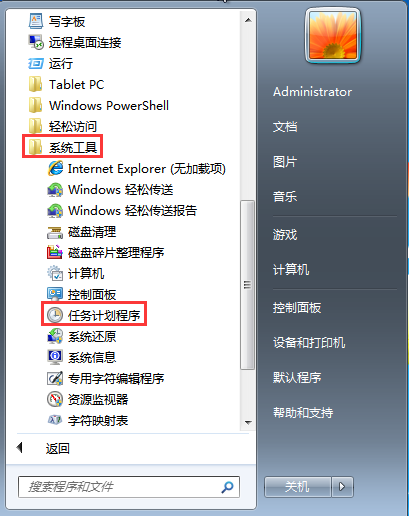
Step2:打开“任务计划程序”窗口后,点击“创建基本任务”
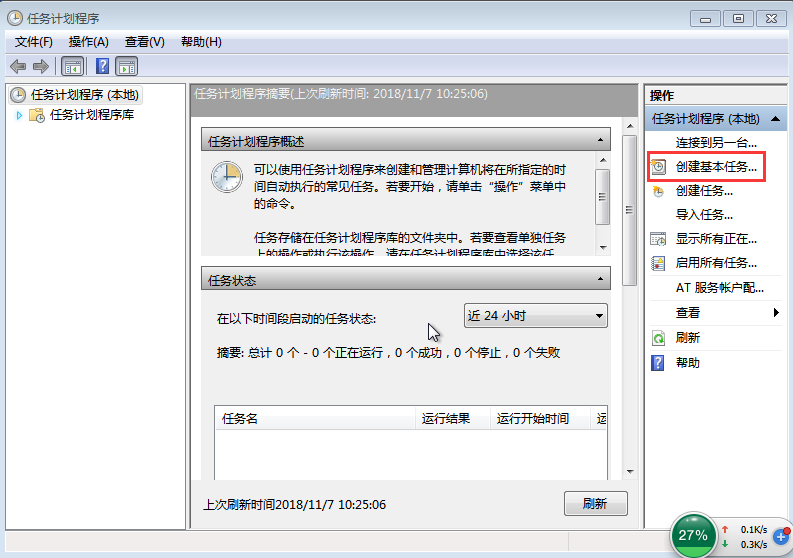
Step3:在“创建基本任务向导”对话框中的“名称”和“描述”选项内输入“定时关机”,点击“下一步”
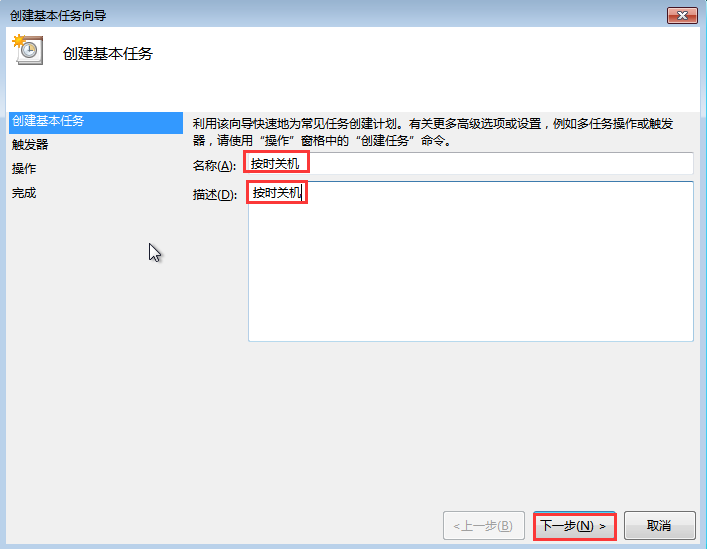
Step4:点击“下一步”后会弹出“创建基本任务向导”的对话框,用户可根据自身需要选择定时关机的频率,接着点击“下一步”
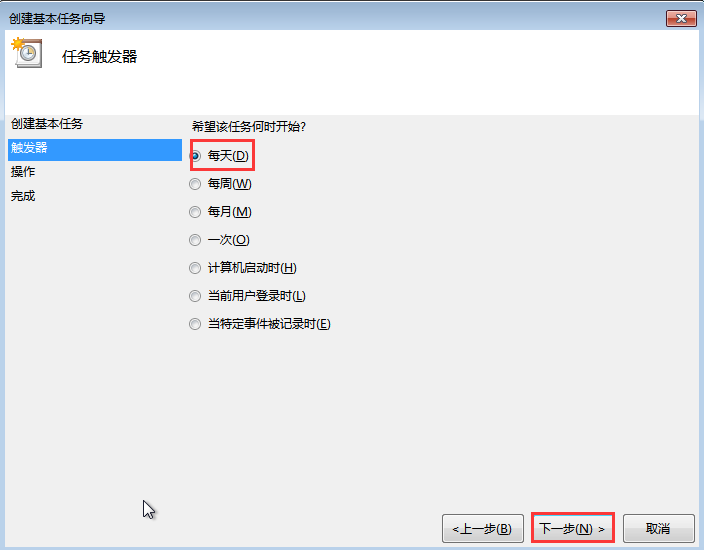
Step5:接下来就是设置定时关机的时间了,设置完毕点击“下一步”
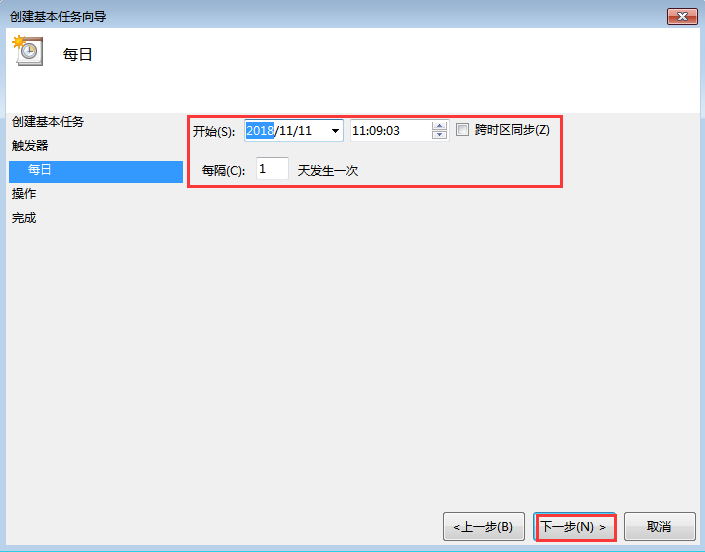
Step6:在“操作”的对话框中点击“启动程序——下一步”
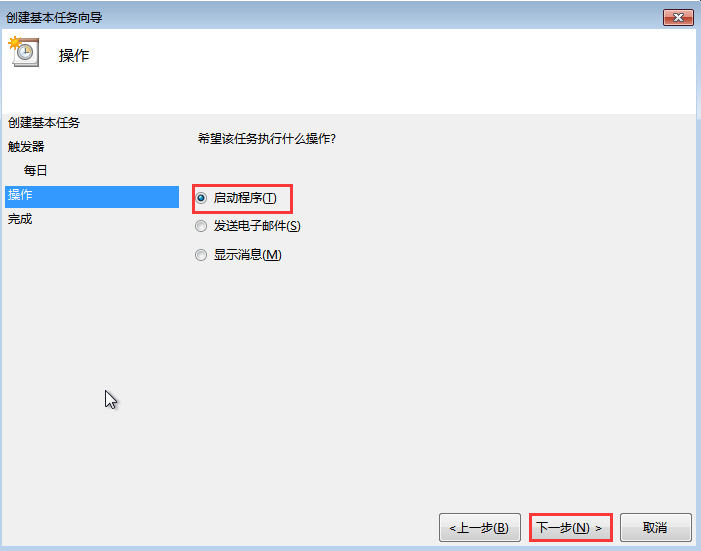
Step7:此时会弹出“启动程序”的对话框,点击“浏览”,按照“Windows——System32——shutdown”路径找到并打开
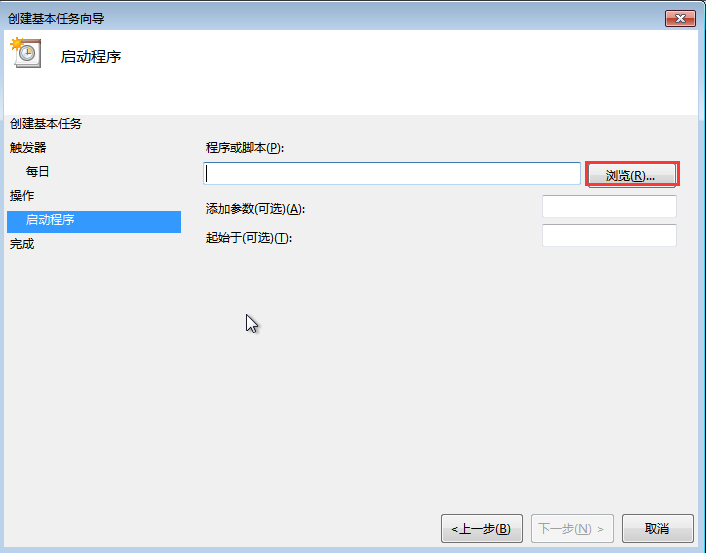
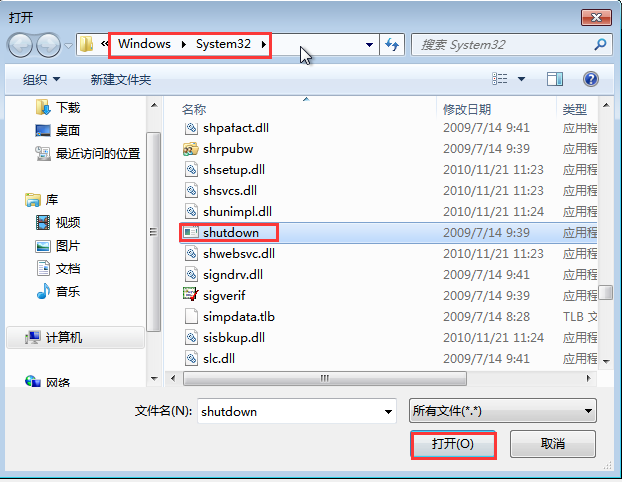
Step8:打开后在“添加参数(可选)(A)“输入”-s“,点击”下一步“
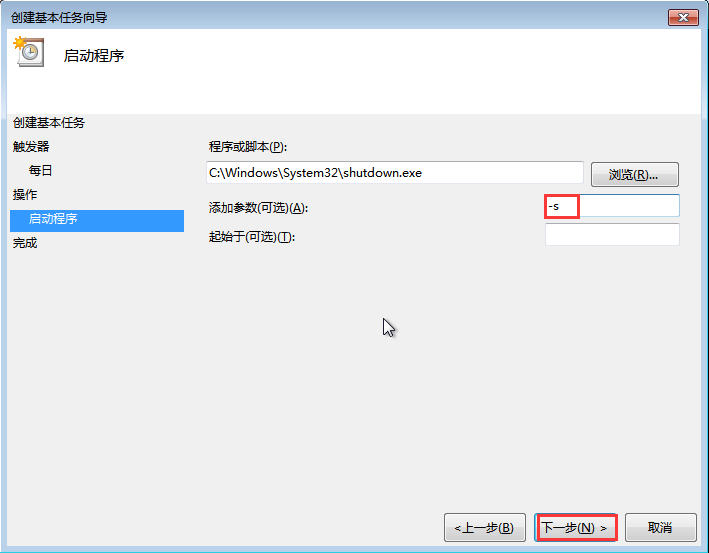
Step9:点击“下一步“后弹出”摘要“对话框,在核对触发器、每日、操作等信息准确无误后在红色框内打勾,点击”完成“
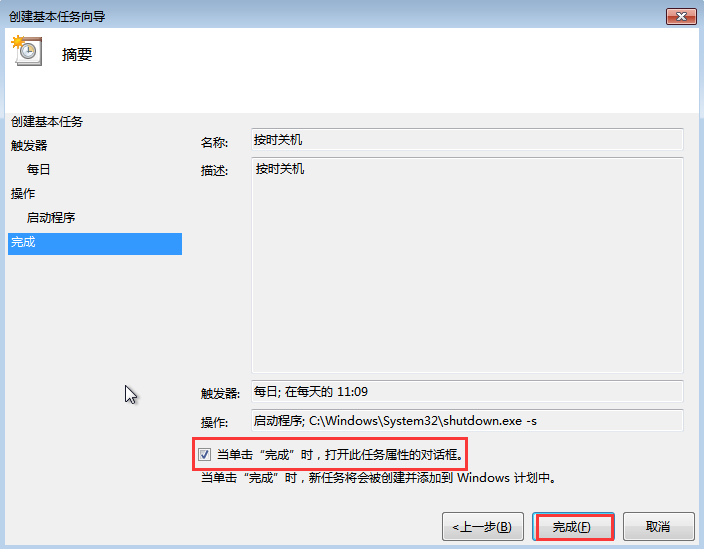
Step10:在弹出的“按时关机 属性“对话框内点击“确定“
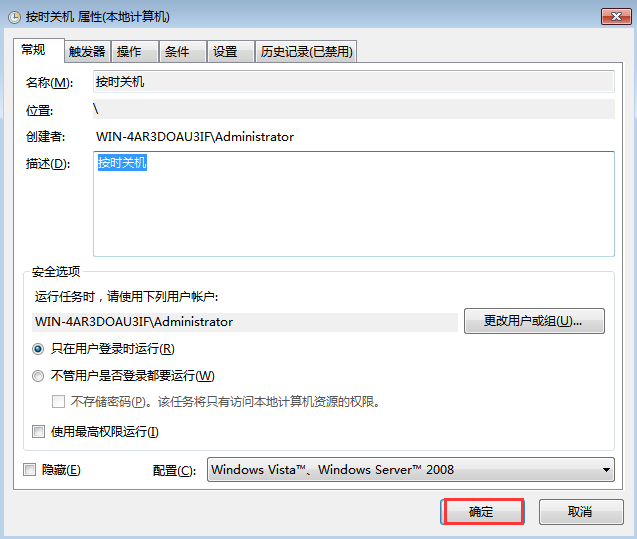
Step11:点击“完成“后就成功设置定时关机了,在”任务计划程序库“中可以找到添加的任务,如果用户想要进行运行、删除等操作时,双击”定时关机“,在弹出窗口右侧的”选项下方“可进行操作
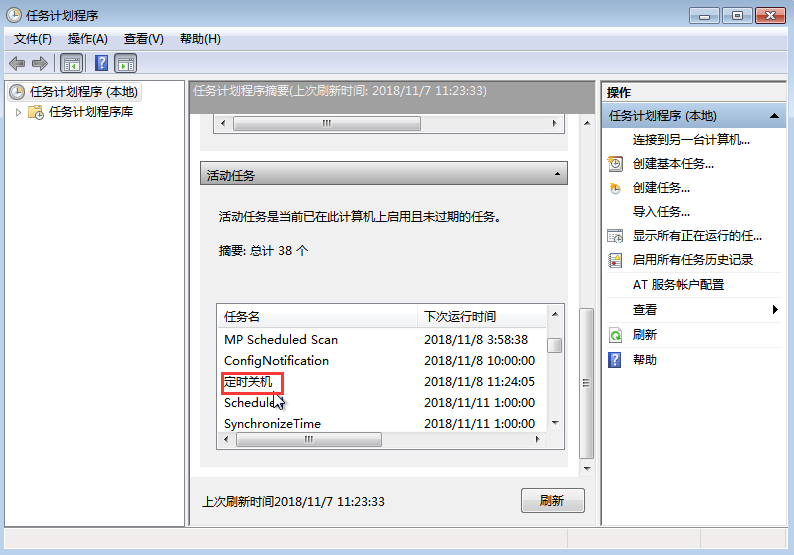
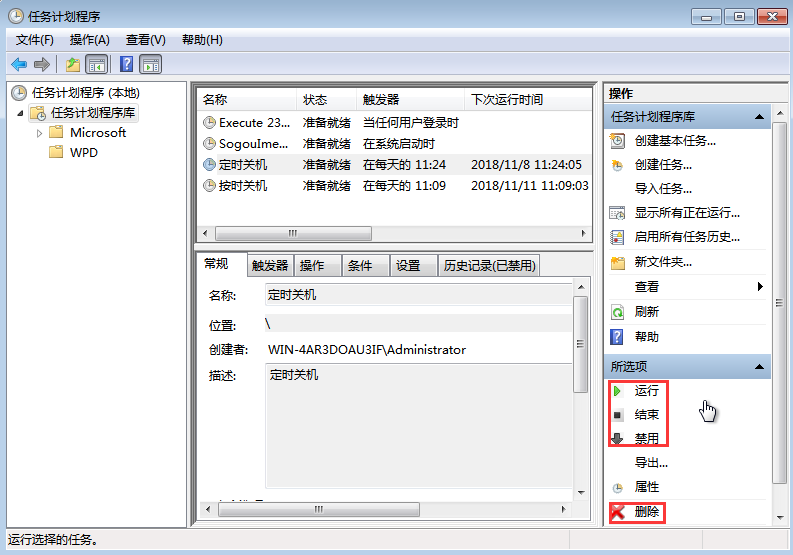
以上就是演示windows10定时关机设置方法,如果你不清楚如何设置定时关机的,赶紧按上面的步骤操作吧!
【文章原创作者:武汉网络公司 http://www.wh5w.com提供,感恩】