u盘安装win10系统相对于以往的光盘刻录安装方法来说要简便的多,而且适用范围广.有网友想了解具体u盘怎么装win10系统,下面小编就给大家演示下u盘装win10系统教程. u盘安装win10系统相对
u盘安装win10系统相对于以往的光盘刻录安装方法来说要简便的多,而且适用范围广。有网友想了解具体u盘怎么装win10系统,下面小编就给大家演示下u盘装win10系统教程。
工具/原料:
系统版本:Windows10系统
品牌型号:笔记本/台式电脑
软件版本:咔咔装机一键重装系统 v2290
制作工具:一个8g以上的空白u盘
方法/步骤:
1、先在一台可用的电脑上下载安装好咔咔装机一键重装系统工具并打开,插入空白u盘,选择u盘重装系统模式,点击开始制作。
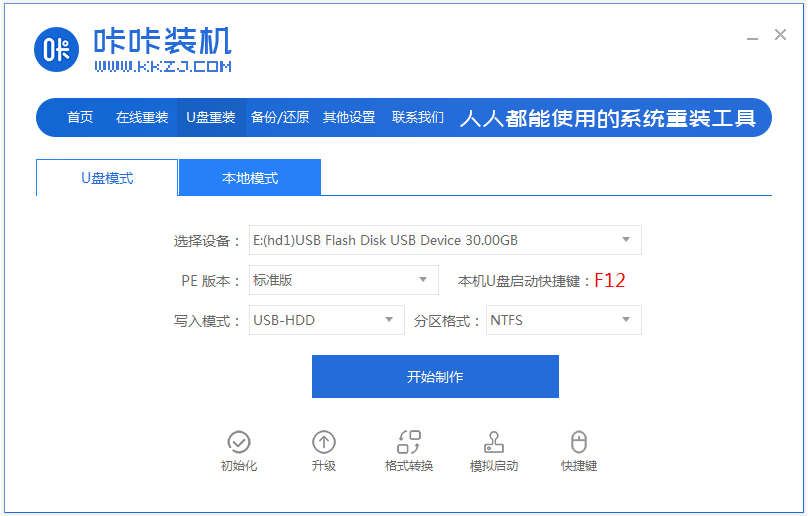
2、选择需要安装的win10系统,点击开始制作启动盘。
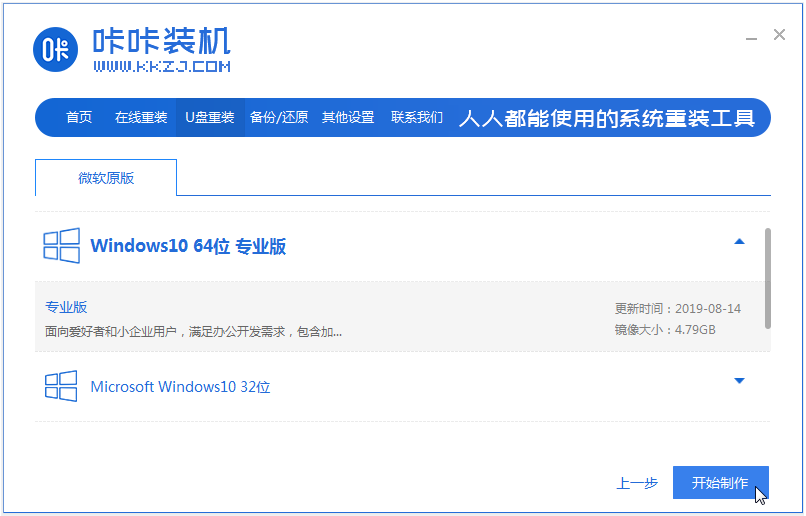
3、耐心等待软件制作u盘启动盘成功后,可先预览需要安装的电脑主板的启动热键,然后再拔除u盘退出。
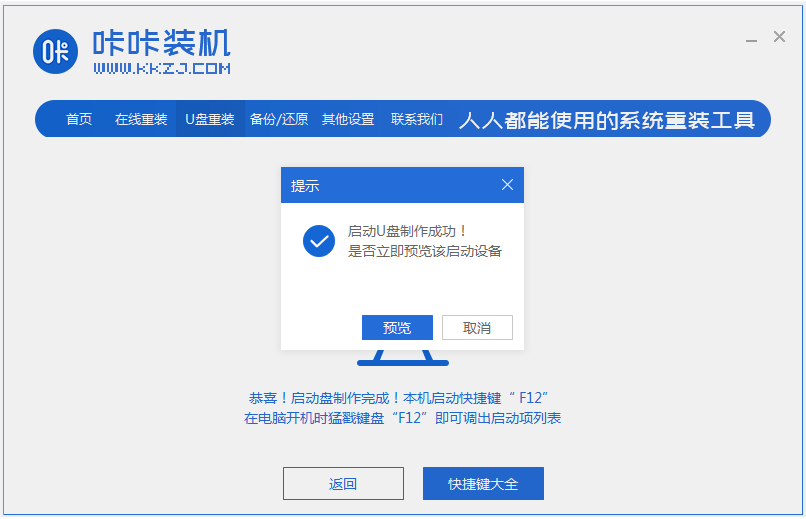
4、插入启动盘进电脑中,开机不断按启动热键进启动界面,选择u盘启动项回车确定进入到pe选择界面,选择第一项pe系统回车进入。
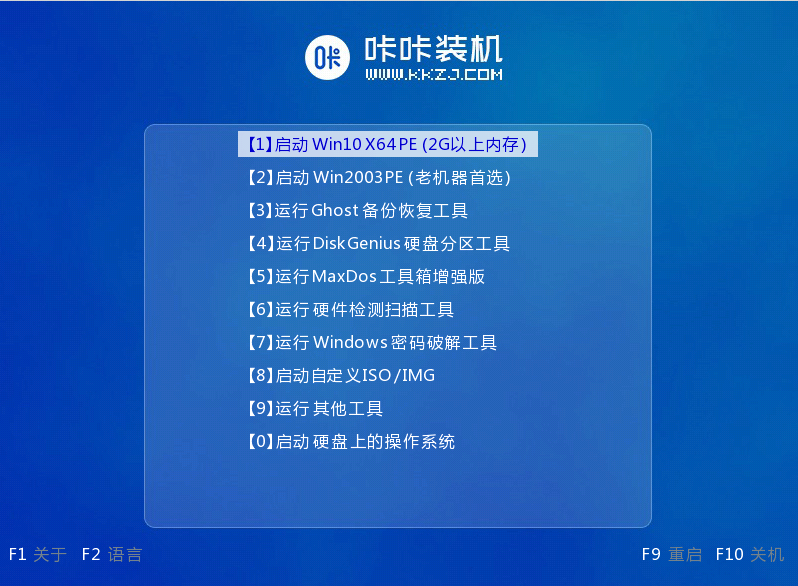
5、在pe系统桌面上打开咔咔装机工具,然后选择win10原版系统点击安装。
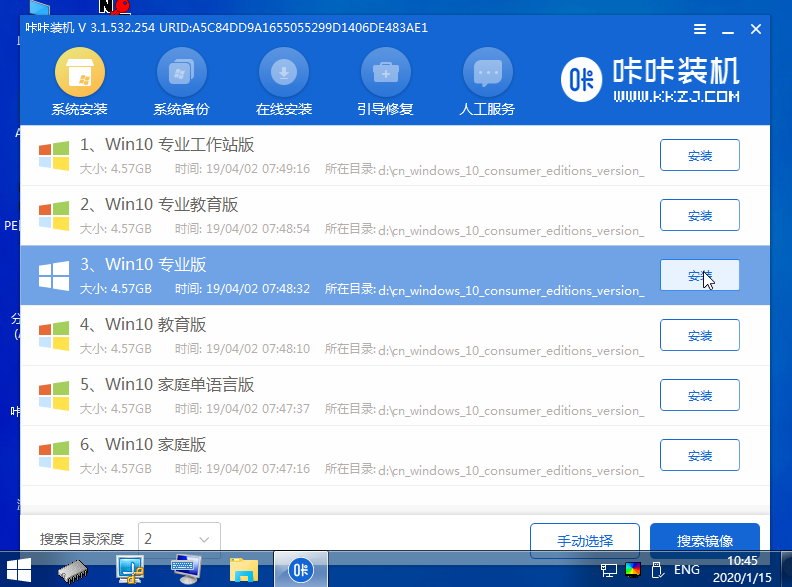
6、将系统安装到系统盘c盘,点击开始安装。
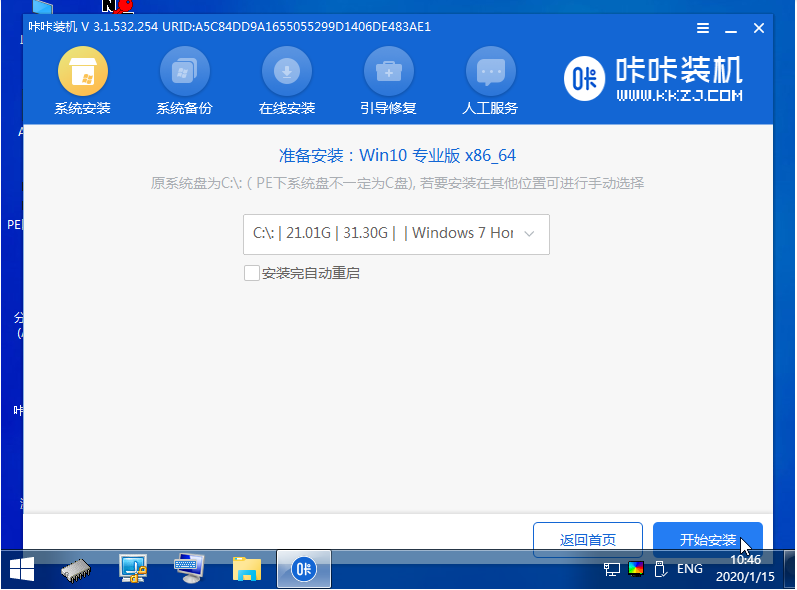
7、等待安装完成后,选择立即重启电脑。
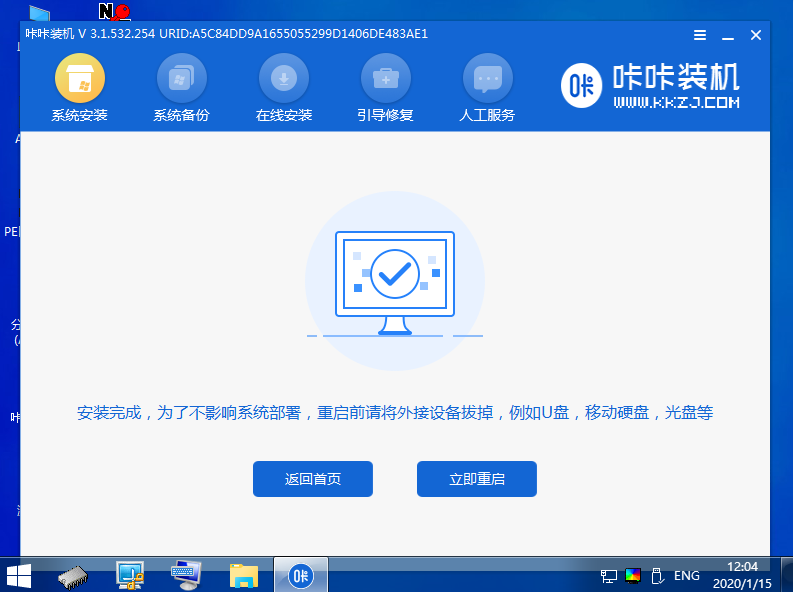
8、等待进入到win10系统桌面即表示安装成功。
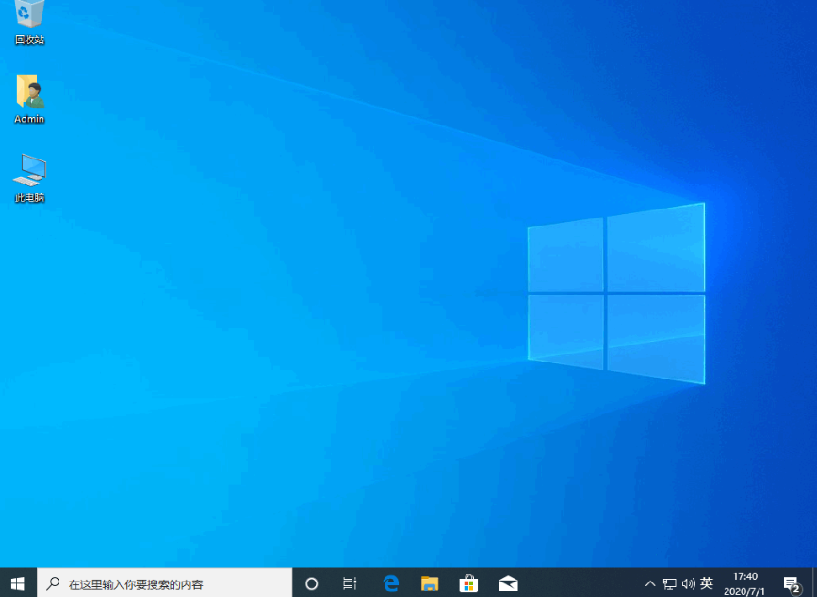
注意事项:在进入pe系统后,如系统盘上有重要资料的话,先备份保存。
总结:
安装咔咔装机一键重装系统工具制作win10 u盘启动盘;
插入u盘启动盘启动进入pe系统;
进入pe系统后打开咔咔装机工具安装win10系统;
提示安装成功后重启电脑;
重启电脑后进入新的系统桌面即可正常使用。
