现在很多电脑新硬件都是针对win10系统而研发,win10系统也日渐成熟,因此很多人选择给电脑u盘安装win10系统使用.那么u盘如何安装win10?下面演示下如何用u盘安装win10系统教程. 现在很多电脑
现在很多电脑新硬件都是针对win10系统而研发,win10系统也日渐成熟,因此很多人选择给电脑u盘安装win10系统使用。那么u盘如何安装win10?下面演示下如何用u盘安装win10系统教程。
工具/原料:
系统版本:windows10系统
品牌型号:笔记本/电脑系统
软件版本:装机版一键重装系统工具
制作工具:一个8g以上的空白u盘
方法/步骤:
1、首先需要制作u盘启动盘,在可联网的电脑上下载安装好装机吧一键重装系统工具并打开,插入空白u盘,选择u盘重装系统模式点击开始制作。
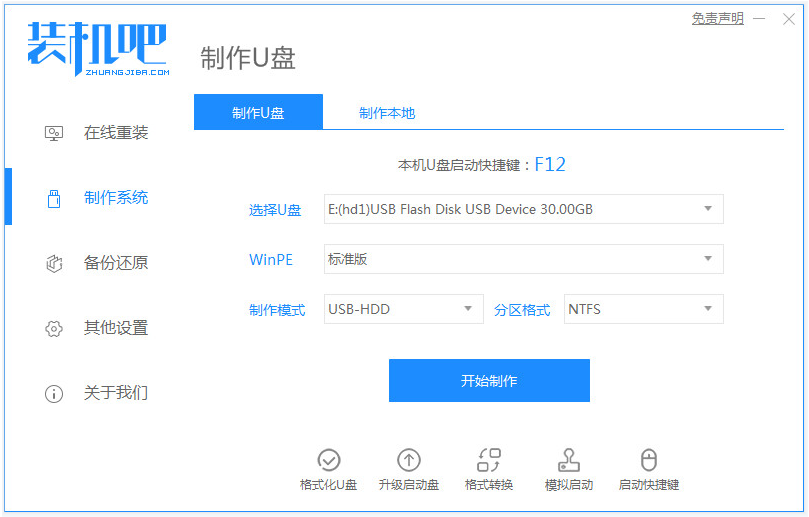
2、然后在该制作系统界面,选择需要安装的win10系统,点击开始制作。
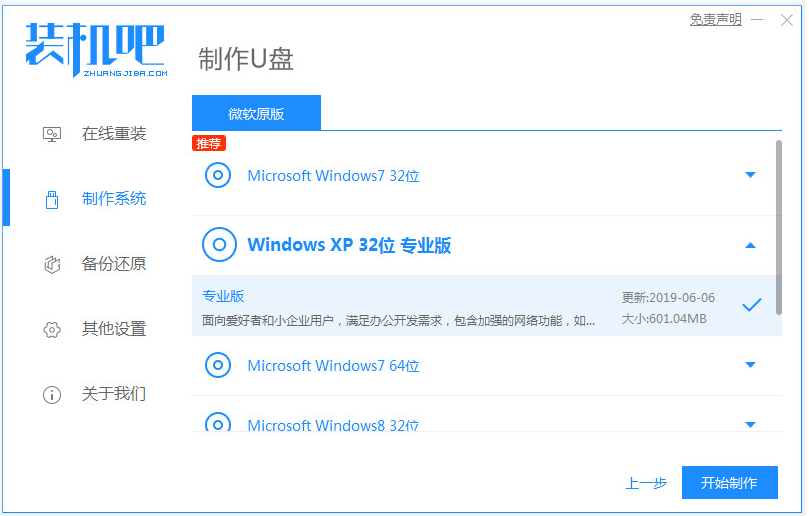
3、等待软件自动制作u盘启动盘,制作成功后先预览需要安装的电脑主板的启动快捷键,然后拔出u盘退出。
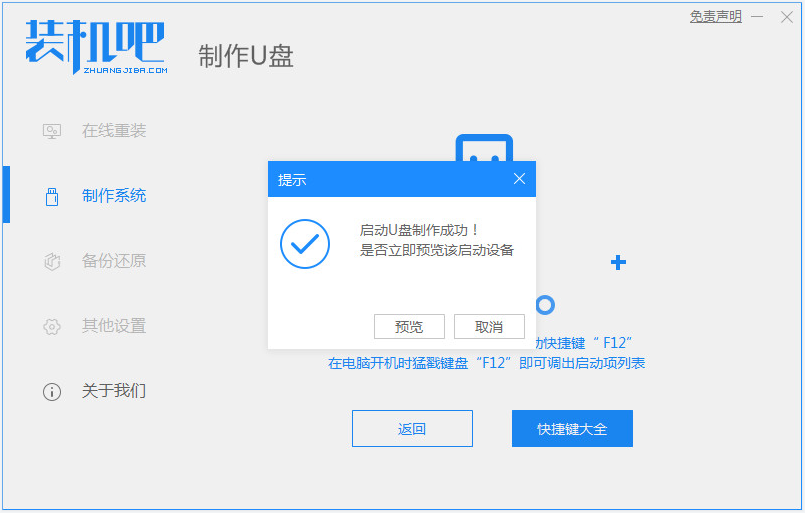
4、将u盘启动盘插入到需要安装的电脑中,开机不断按启动快捷键进启动界面,选择u盘启动项回车确定进入到pe选择界面,选择第一项pe系统回车进入。
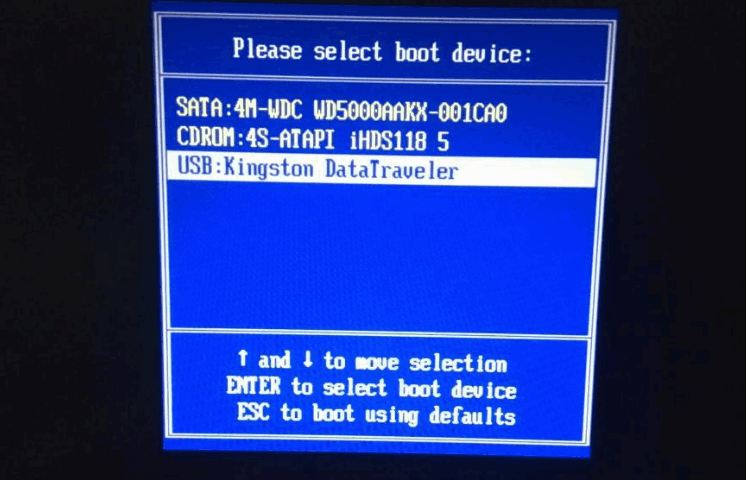
5、在桌面选择打开装机吧装机工具,接着选择需要安装的win10系统点击安装到电脑c盘上。
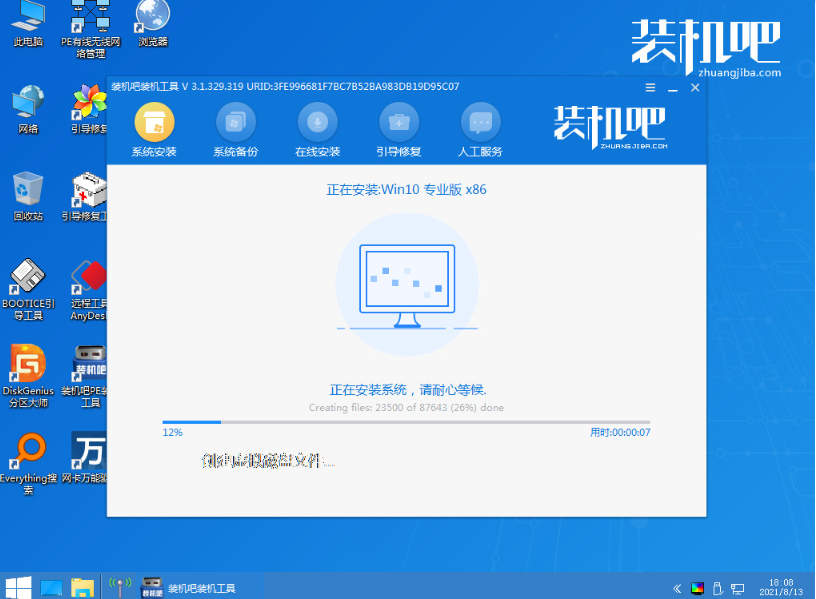
6、等待安装完成后,直接重启电脑。在此期间可能会有重启多次的情况,耐心等待进入到win10系统桌面即表示安装成功。
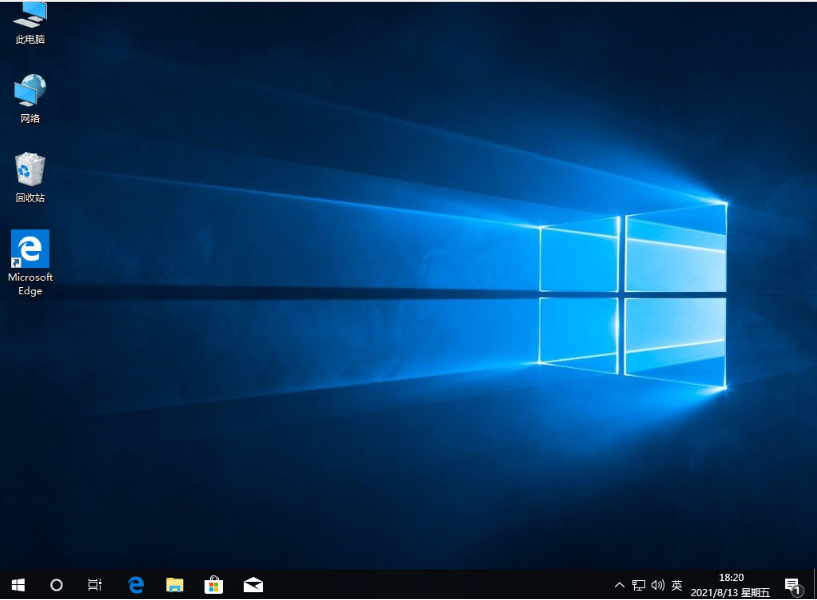
注意事项:进入pe系统后,如果系统盘有重要资料的话,可以先转移备份到其他盘再安装。
总结:
安装装机吧一键重装系统工具制作win10 u盘启动盘;
插入u盘启动盘启动进入电脑u盘pe系统;
进入pe系统后打开装机版装机工具安装win10系统;
提示安装成功后重启电脑;
重启电脑后进入新的电脑系统桌面即可正常使用。
