有些网友想要给自己的电脑重装win10系统使用,体验下最新的系统功能和操作,但是自己不知道电脑重装系统怎么装怎么办?一般可借助装机工具协助,下面就教下大家电脑怎么重装win10系统
电脑重装系统怎么装win10?有些网友想要给自己的电脑重装win10系统使用,体验下最新的系统功能和操作,但是自己不知道电脑重装系统怎么装怎么办?一般可借助装机工具协助,下面就教下大家电脑怎么重装win10系统.
怎么重装win10系统
工具/原料
系统版本:windows10
品牌型号:台式机/笔记本电脑
制作工具:小白一键重装系统V2290
方法步骤
1.电脑重装系统怎么装win10?首先我们在桌面上下载一个“小白一键重装系统”工具,选择windows10系统。
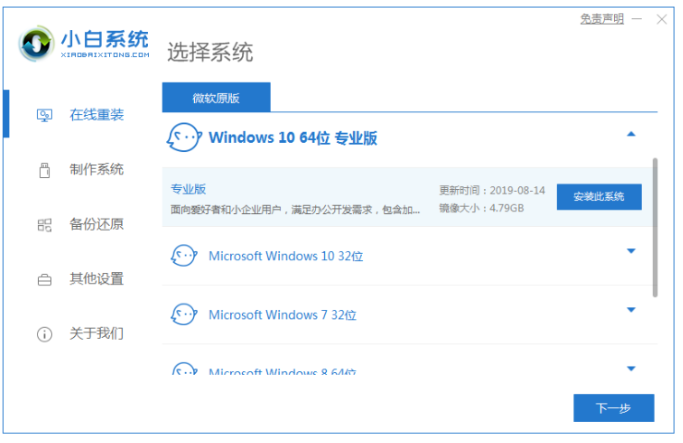
2.接着选择软件后系统开始下载,注意电脑不要断电断网。
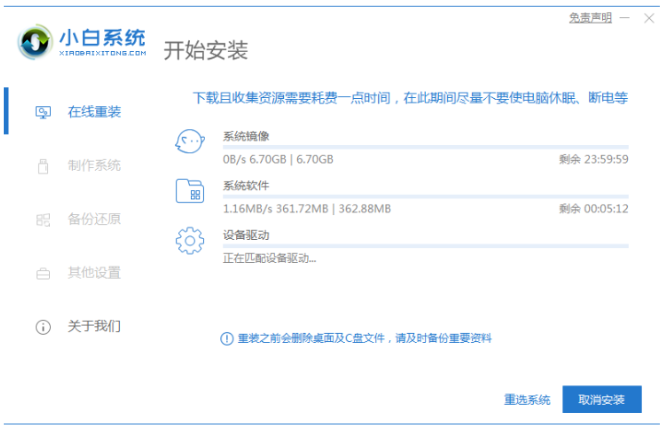
3.当环境部署完毕,点击重启电脑。
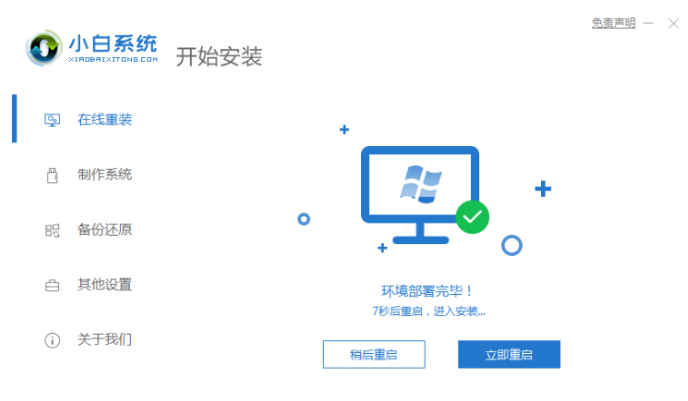
4.重启进入到这个页面后,选择第二个选项进入PE。
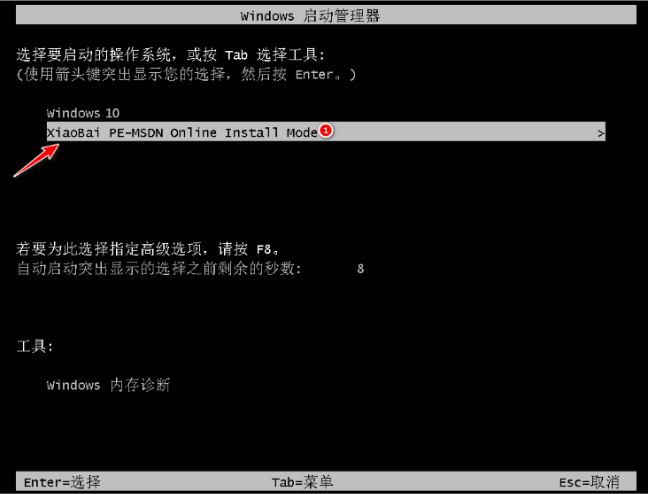
5.开始进行硬盘分区,修复引导的操作。
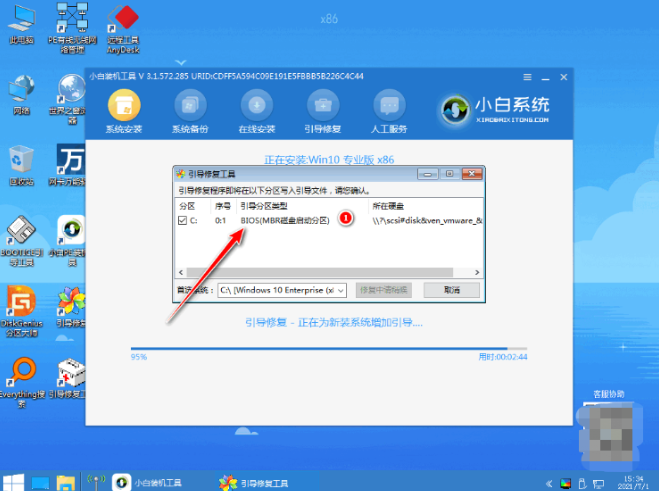
6.系统安装完成后再次选择重启电脑。
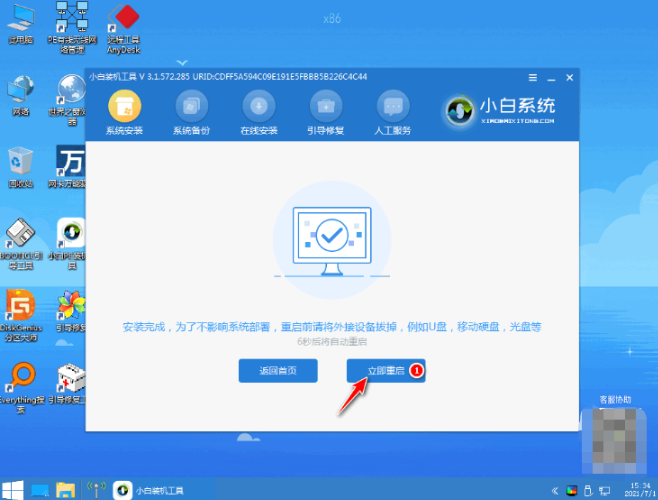
7.来到这个界面我们选择新安装好的windows10系统。
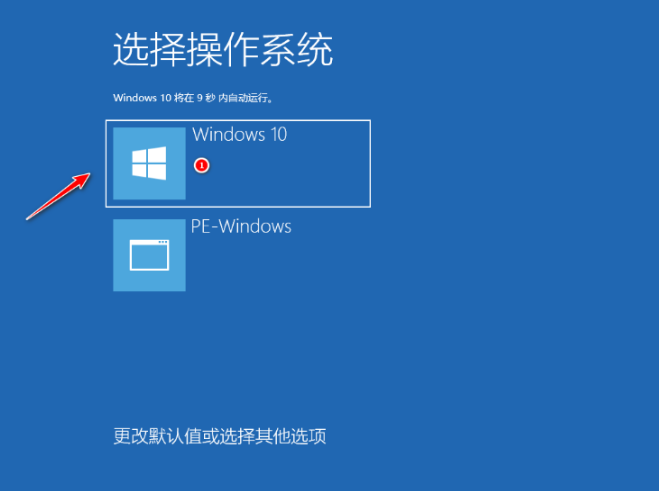
8.进入新的windows10系统界面后,就说明电脑重装win1系统完成啦。
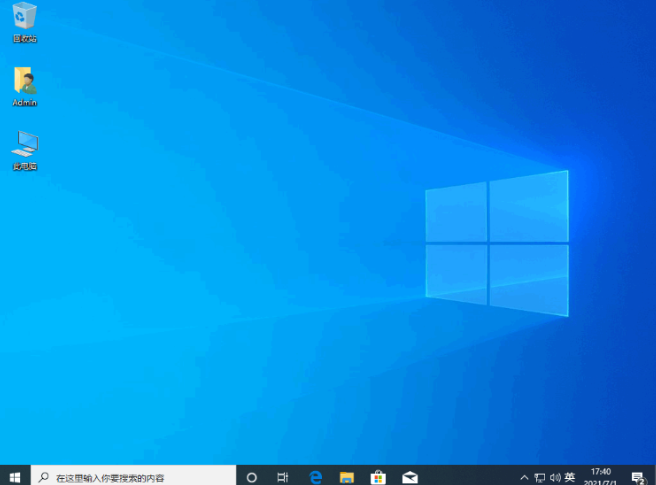
总结
电脑重装系统怎么装win10?首先我们在桌面上下载一个“小白一键重装系统”工具,选择windows10系统。
接着选择软件后系统开始下载,注意电脑不要断电断网。
当环境部署完毕,点击重启电脑。
重启进入到这个页面后,选择第二个选项进入PE。
开始进行硬盘分区,修复引导的操作。
系统安装完成后再次选择重启电脑。
来到这个界面我们选择新安装好的windows10系统。
进入新的windows10系统界面后,就说明电脑重装win1系统完成啦。
这就是怎么重装win10系统的方法步骤所在,有需要的用户可以根据上述方法进行操作。
