由于win7系统良好的稳定性和兼容性,很多人更倾向使用win7系统,因此选择将预装的win10重装系统win7.那么win10如何重装系统win7呢?下面就给大家演示下win10如何重装系统win7的详细教程. win1
win10如何重装系统win7?由于win7系统良好的稳定性和兼容性,很多人更倾向使用win7系统,因此选择将预装的win10重装系统win7.那么win10如何重装系统win7呢?下面就给大家演示下win10如何重装系统win7的详细教程.
win10重装系统win7
工具/原料
系统版本:windows10
品牌型号:台式机/笔记本电脑
制作工具:魔法猪系统重装大师V1940
方法步骤
1.win10如何重装系统?首先我们在电脑桌面中打开下载好的“魔法猪系统重装大师”工具,在页面中找到win7系统进行安装。
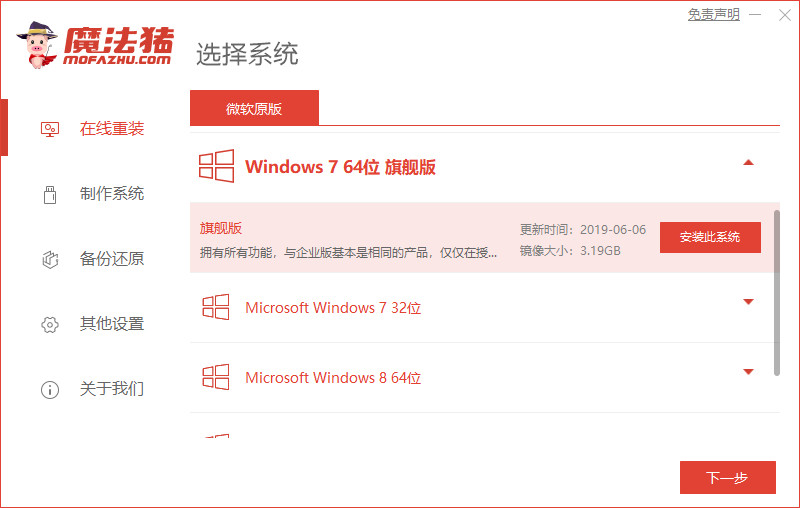
2.等待工具开始下载系统镜像和驱动,我们耐心等待下载完成即可。
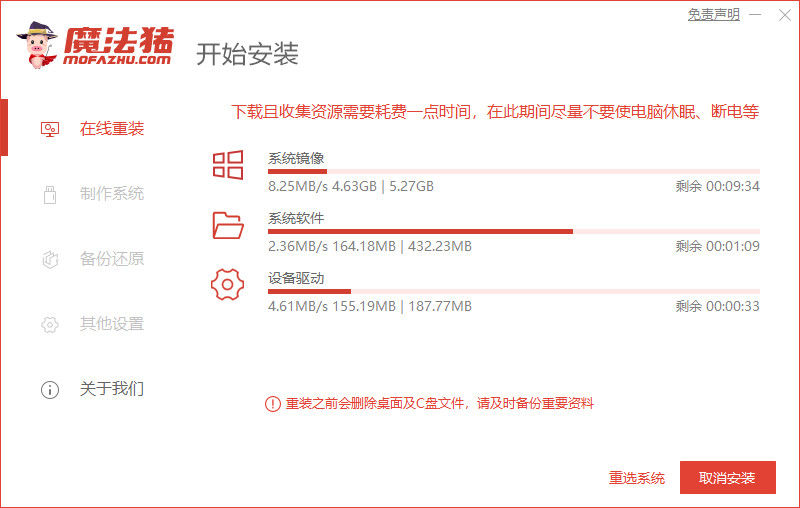
3.系统下载完成后直接将电脑进行重启。
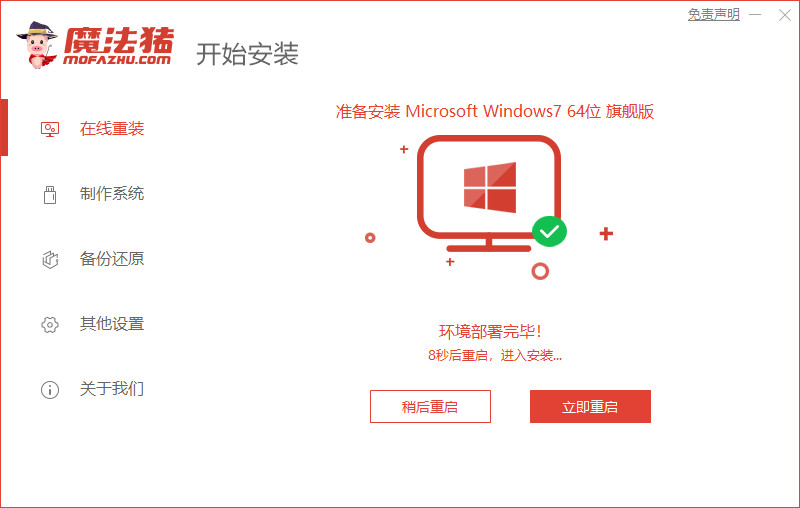
4.当进入到启动管理的页面时选择带有pe的选项进入。
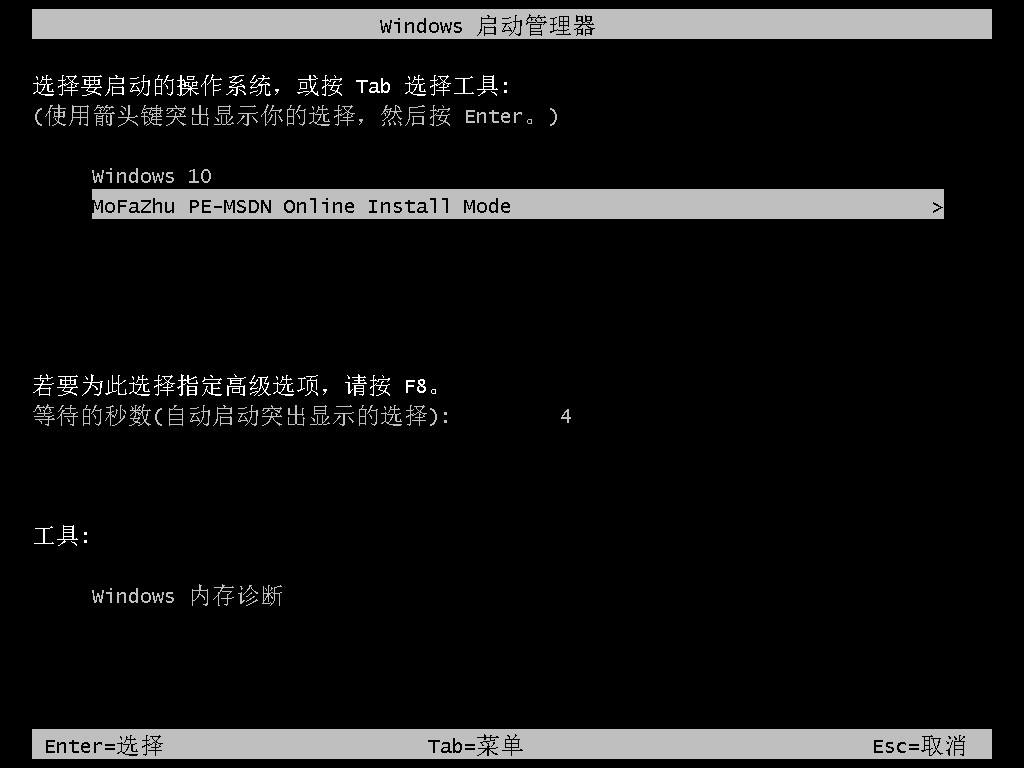
5.装机工具会自动进行系统的安装操作,无需我们手动进行干涉。
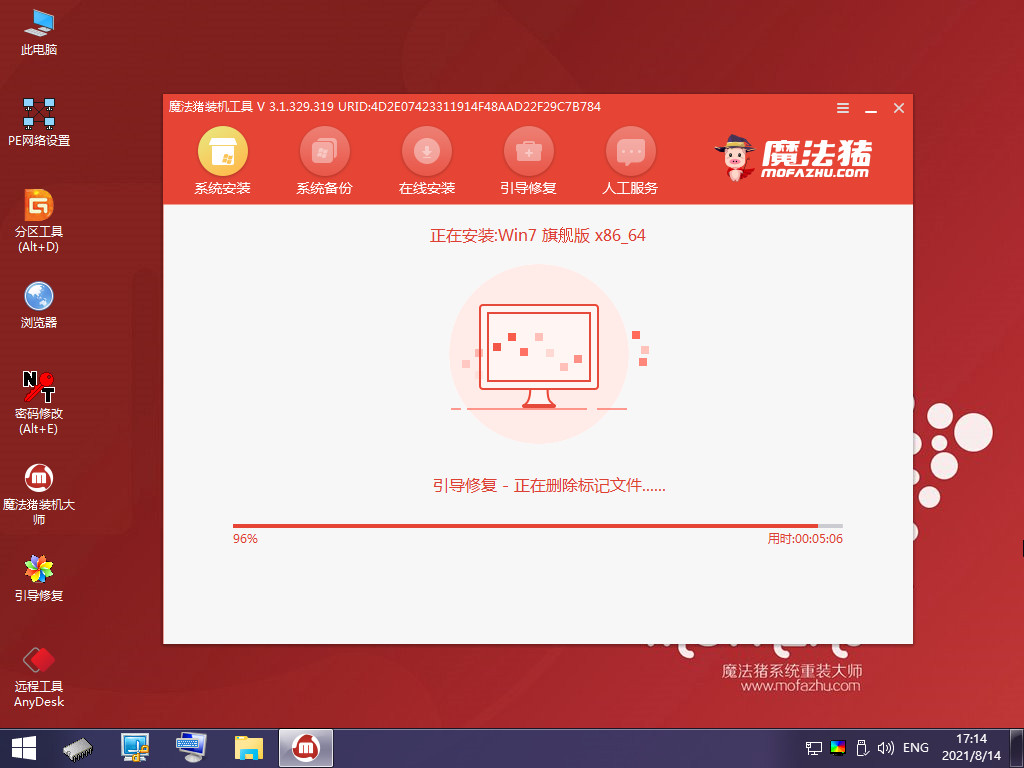
6.系统安装完成后,我们点击右侧“立即重启”选项。
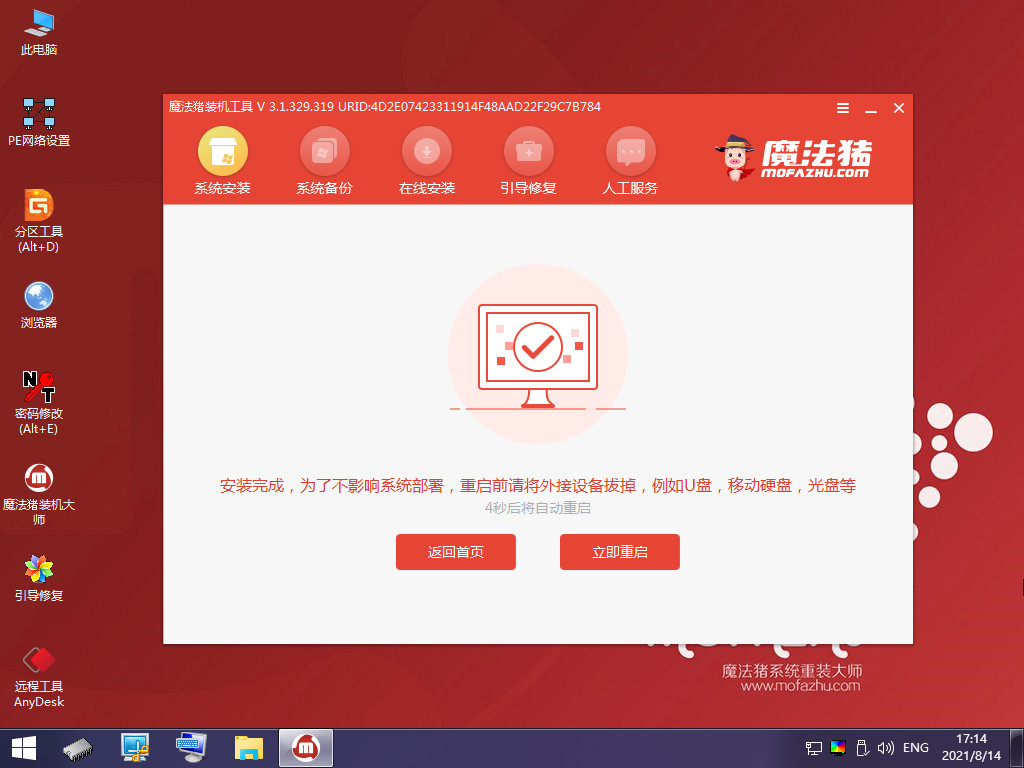
7.最后重启进入到新的页面时,说明win10重装系统win7就完成啦。

注意事项
打开工具前需将安全软件关闭避免受到拦截影响重装
总结
win10如何重装系统?首先我们在电脑桌面中打开下载好的“魔法猪系统重装大师”工具,在页面中找到win7系统进行安装。
等待工具开始下载系统镜像和驱动,我们耐心等待下载完成即可。
系统下载完成后直接将电脑进行重启。
当进入到启动管理的页面时选择带有pe的选项进入。
装机工具会自动进行系统的安装操作,无需我们手动进行干涉。
系统安装完成后,我们点击右侧“立即重启”选项。
最后重启进入到新的页面时,说明win10重装系统win7就完成啦。
这就是win10如何重装系统win7的步骤所在,你学会了吗,赶快去试试吧。
