win10系统是较为常见的也是如今流行的操作系统,许多网民都要想下载安装win10系统感受,可是也不知道win10重装系统方法。我们可以选用较为常见的u盘重装win系统的方法,下面我们就一起来看看怎么用u盘重装系统win10教程演示,大家一起来看看吧。
1、 将U盘插入电脑,开机或重启,出现开机画面时,通过不断地按U盘启动快捷键进入启动项设置,将U盘设置为开机首选
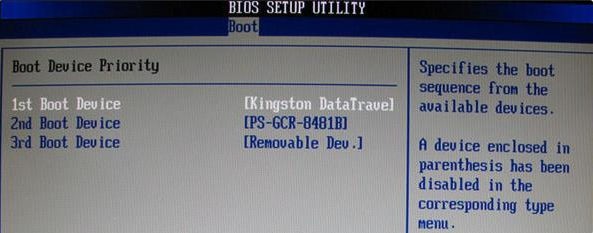
2、进入大白菜pe系统后,选择“启动Win10 X64 PE(2G以上内存)”选项并回车确认
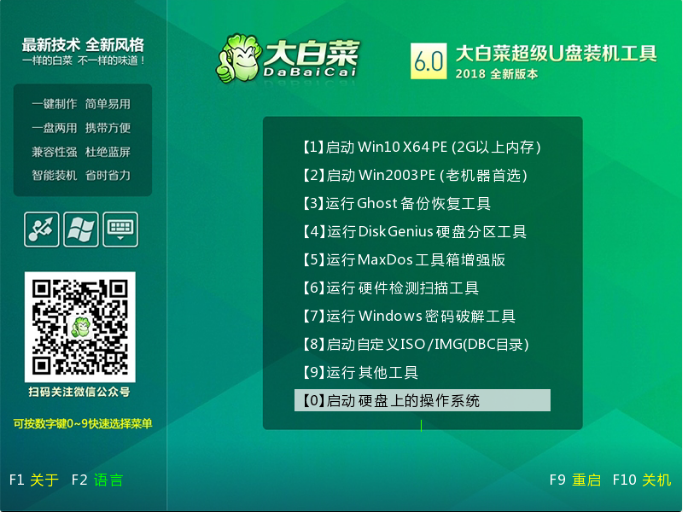
3、 打开大白菜装机软件,在“映像路径”中选中镜像文件并选择win10系统安装位置,通常情况下都是C盘,最后点击“执行”
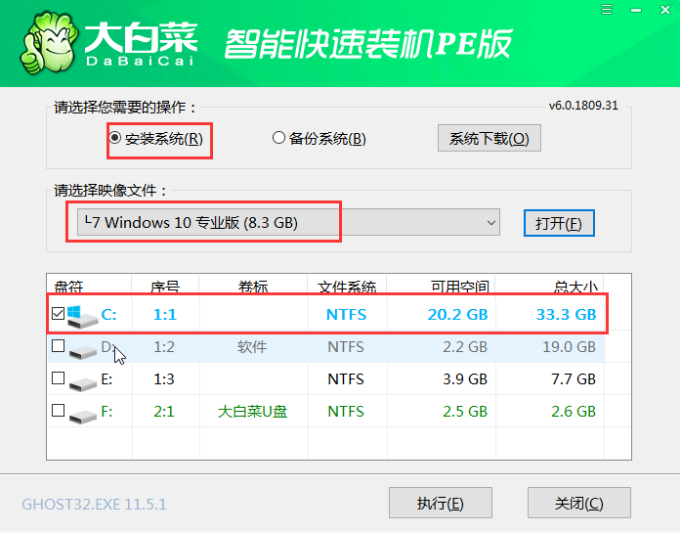
4、 接下来会弹出还原窗口,默认选项点击“是”即可
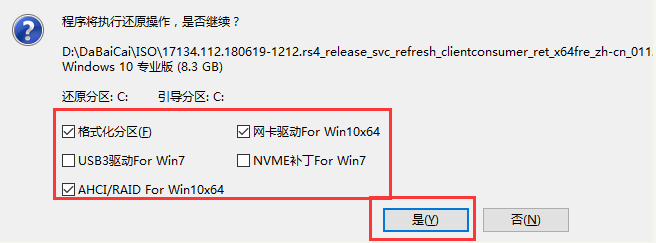
5、 等待win10系统安装完成重启电脑,此时要拔掉U盘,以免重启时再次进入PE界面
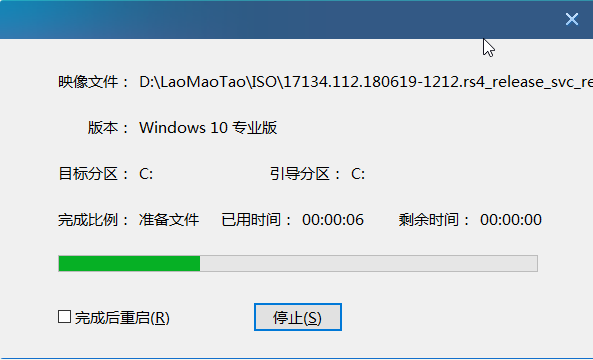
6、 重启后会进入系统部署阶段,等待部署完成进入win10系统桌面
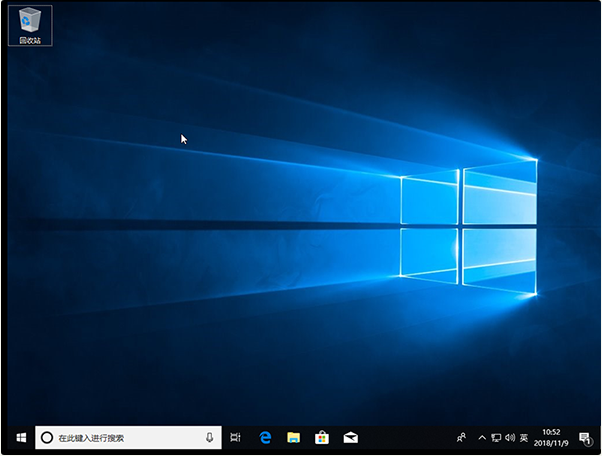
如果觉得大白菜U盘重装系统软件不好我们还可以选择使用装机吧软件来安装windows10系统,下面我们来看看具体的教程。
1、下载一个装机吧一键重装系统软件并打开。准备一个8GB以上的U盘。选择制作系统,在制作U盘中选择您的U盘,其它参数默认直接开始制作即可。
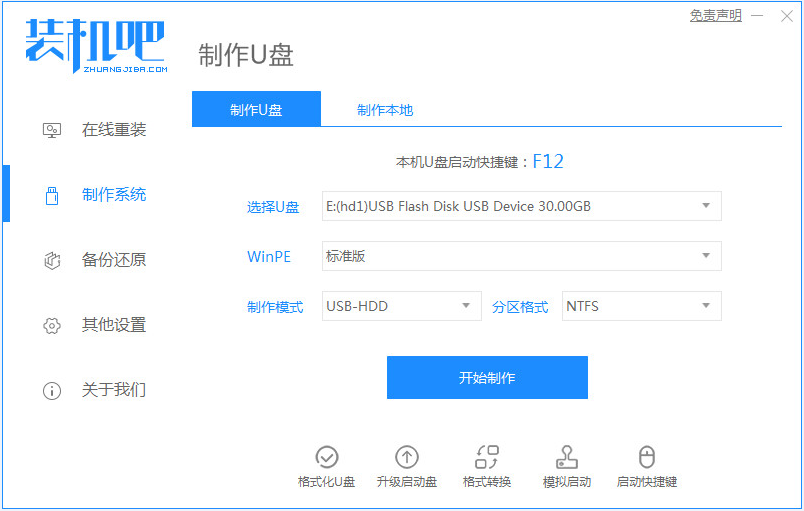
2、在选择系统镜像中,选择您想重装的系统镜像,然后选择后点击开始制作。
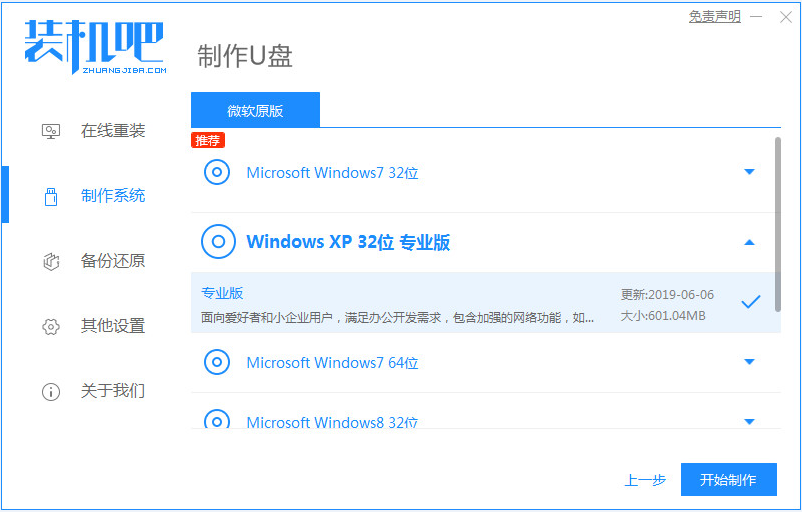
3、接下来软件就会自动下载相关需要的文件,请耐心等候。
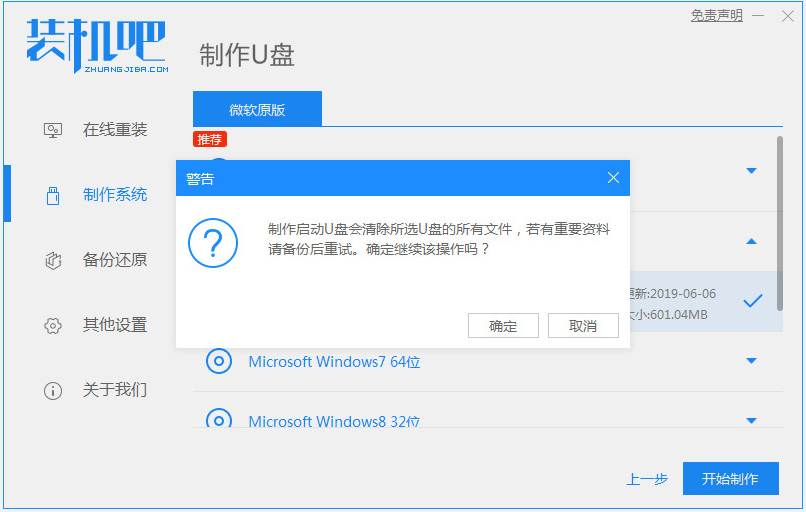
4、请耐心等候制作,等待制作完成就可以重启了。
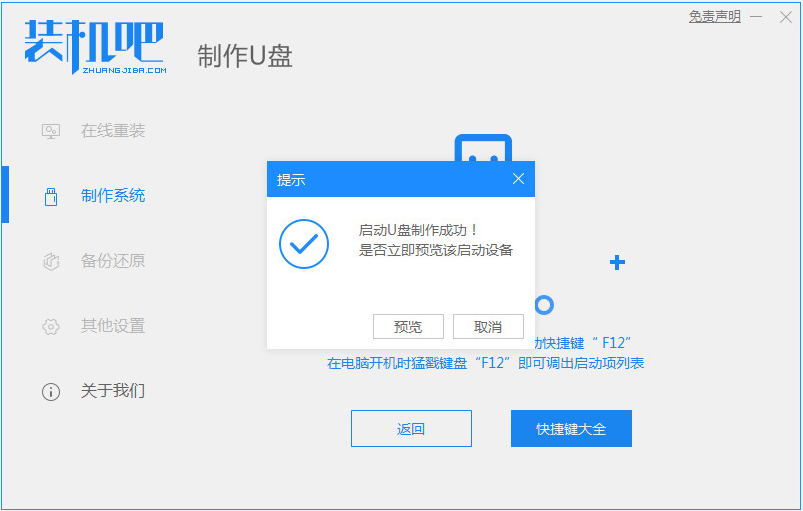
5、把制作好的启动U盘插到电脑上,开机快速按Esc 或Del 或F12等进入到Bios设置U盘启动。这里是按F12进入的快速引导菜单,选择U盘进入。
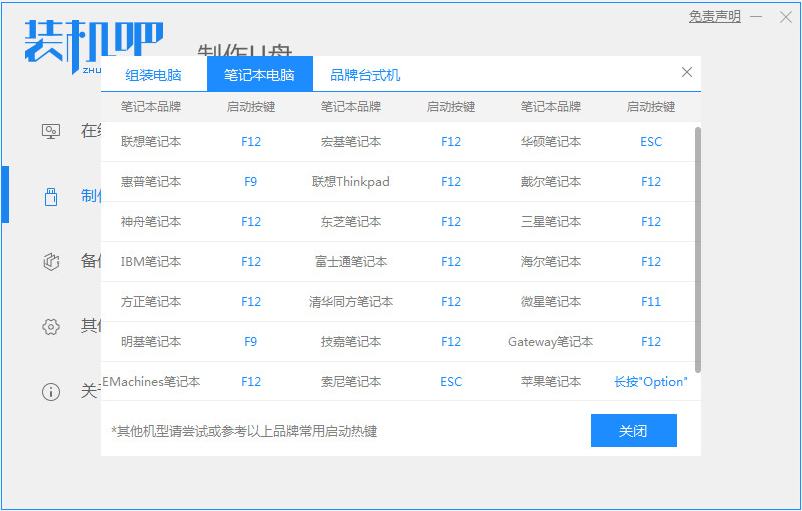
6、进入PE系统后,继续打开装机工具进行安装。
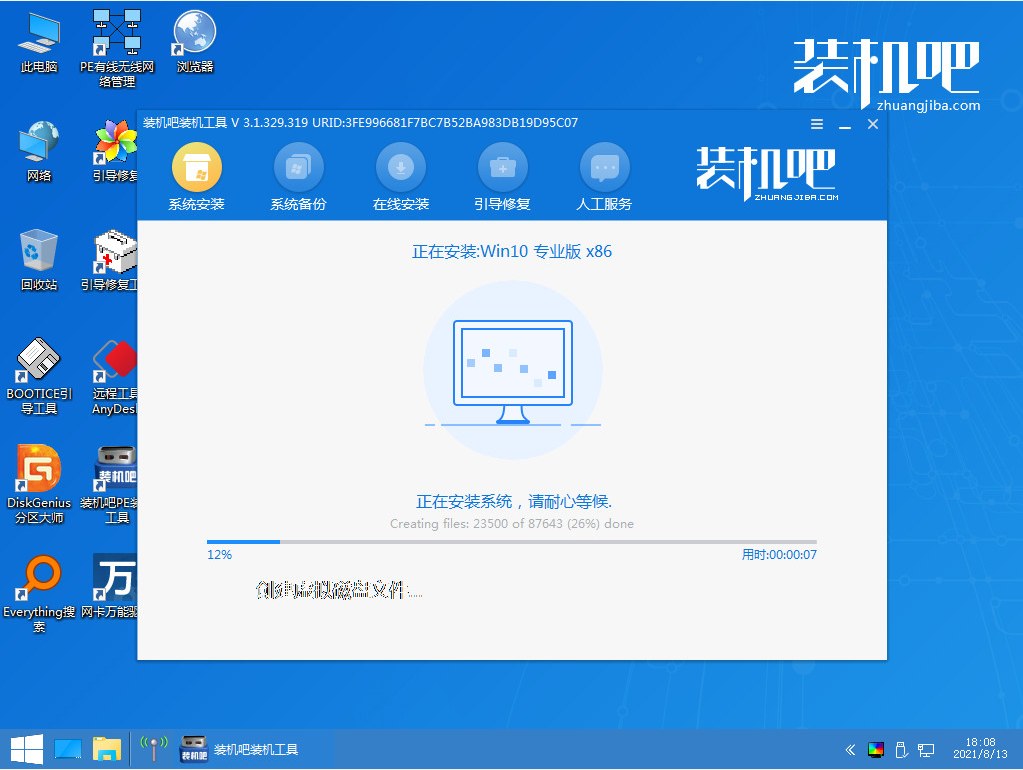
7、安装完成我们需要点击重启。
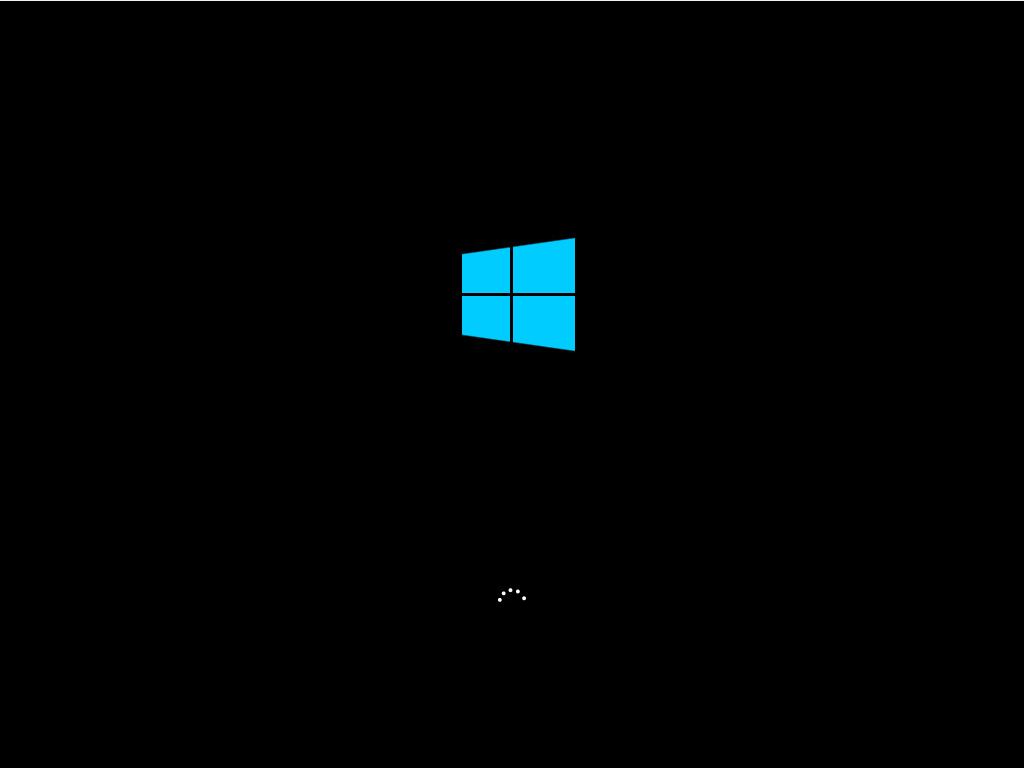
8、最后我们就能进入到我们的新安装的系统啦。
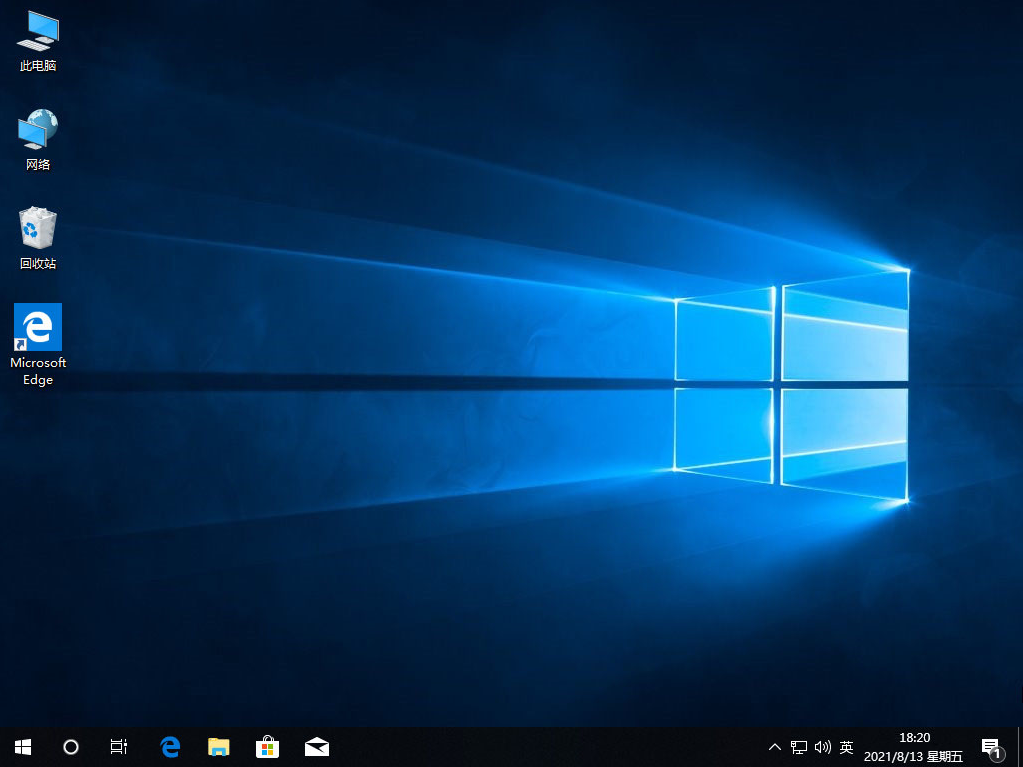
以上就是怎么用u盘重装系统win10教程演示的介绍啦,希望能帮助到阿加。
