有网友对于u盘重装win10系统的相关步骤还不够熟悉,在将启动盘插入电脑后,不知道win10系统重装怎么启动u盘进入pe系统安装.下面小编就教下大家win10系统重装u盘启动教程. win10系统重装
win10系统重装u盘启动教程的步骤有哪些?有网友对于u盘重装win10系统的相关步骤还不够熟悉,在将启动盘插入电脑后,不知道win10系统重装怎么启动u盘进入pe系统安装.下面小编就教下大家win10系统重装u盘启动教程.
win10系统重装u盘启动教程
工具/原料
系统版本:windows10
品牌型号:台式电脑/笔记本电脑
方法步骤
1.win10系统重装怎么启动u盘?首先我们将制作好的启动盘插到电脑当中,在开机启动时按下启动热键设置u盘启动项。
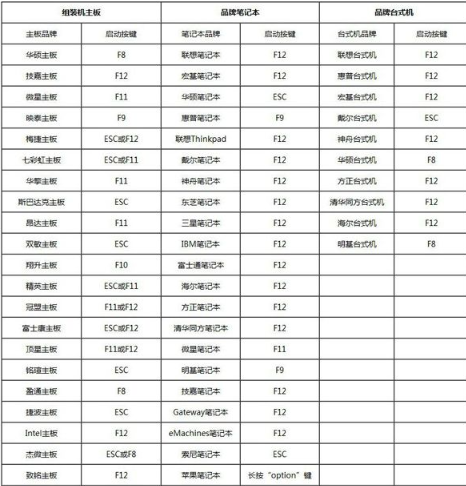
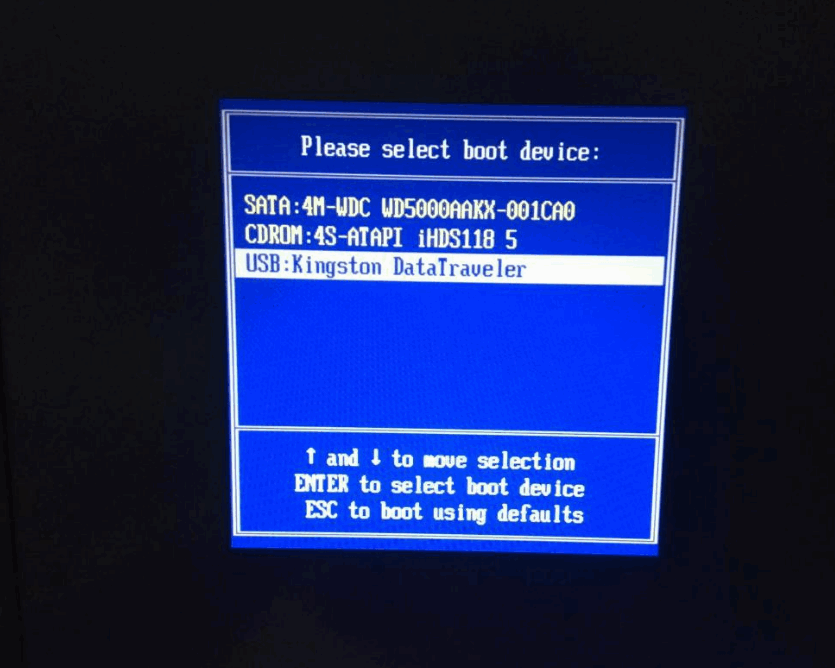
2.进入pe后,装机工具会自动进行系统的安装,我们无需手动进行操作。
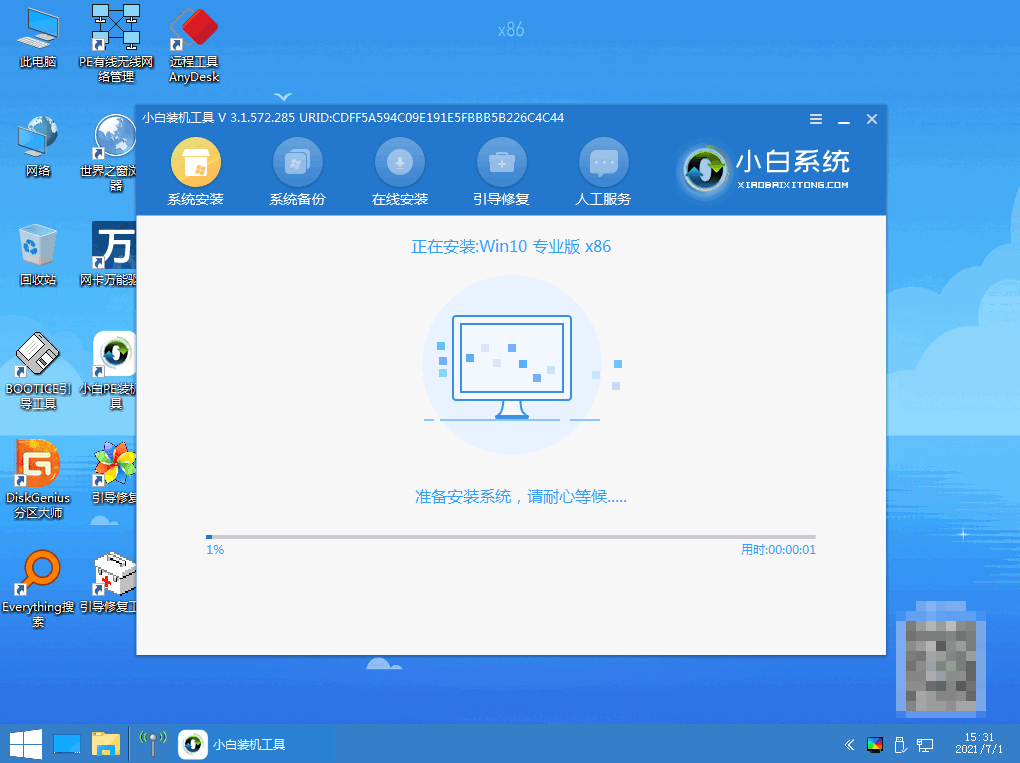
3.系统安装完成后,我们选择“立即重启”选项。
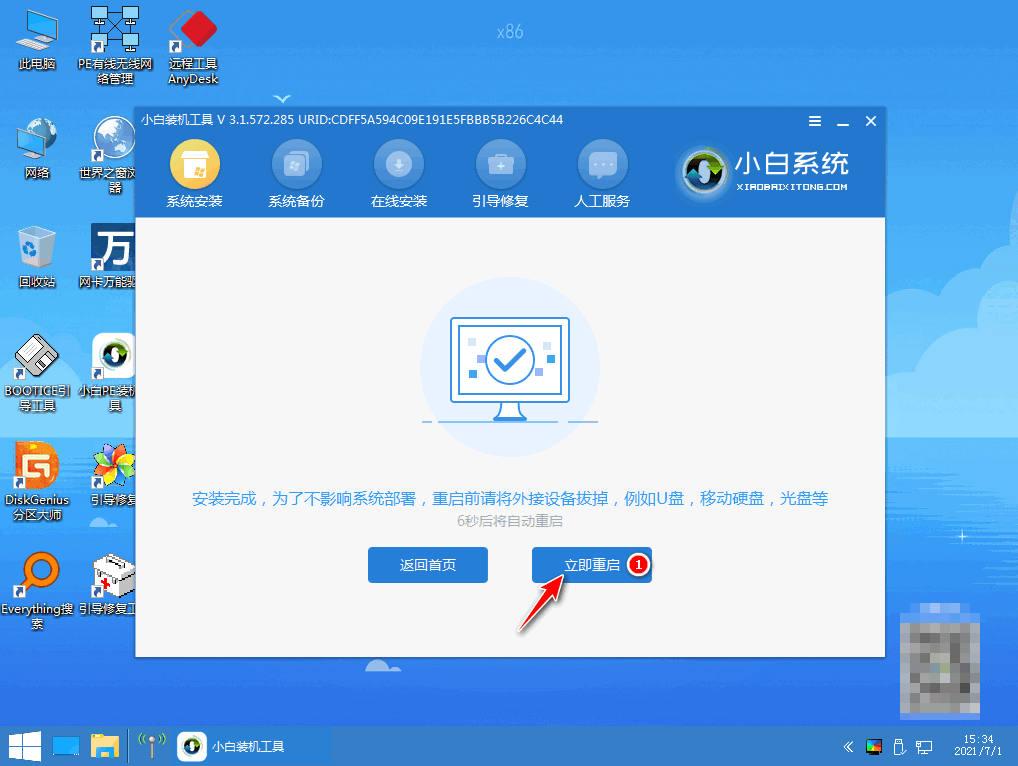
4.最后重启进入新的页面时,说明安装就成功啦。
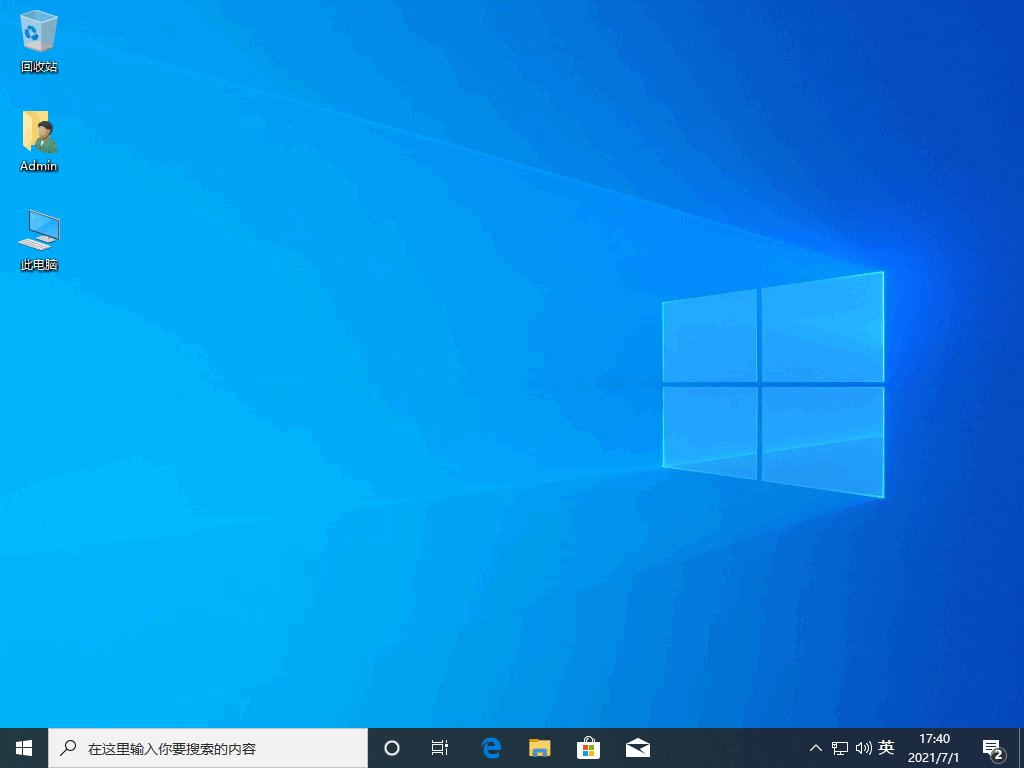
注意事项
使用u盘前注意将重要文件进行备份
总结
win10系统重装怎么启动u盘?首先我们将制作好的启动盘插到电脑当中,在开机启动时按下启动热键设置u盘启动项。
进入pe后,装机工具会自动进行系统的安装,我们无需手动进行操作。
系统安装完成后,我们选择“立即重启”选项。
最后重启进入新的页面时,说明安装就成功啦。
以上就是win10系统重装u盘启动教程内容所在,希望能帮助到大家。
