有网友想给电脑换新的win10系统使用,刚好自己的手头上也有多余的空白u盘,因此想用u盘重装win10系统使用.那么windows10怎么u盘重装系统?下面演示下具体u盘怎么重装win10系统步骤. windows1
windows10怎么u盘重装系统?有网友想给电脑换新的win10系统使用,刚好自己的手头上也有多余的空白u盘,因此想用u盘重装win10系统使用.那么windows10怎么u盘重装系统?下面演示下具体u盘怎么重装win10系统步骤.
u盘重装win10系统
工具/原料
系统版本:windows10
品牌型号:台式机/笔记本电脑
制作工具:小白一键重装系统V2290
方法步骤
1.windows10怎么u盘重装系统?首先打开桌面上的“小白一键重装系统”工具,如下图。
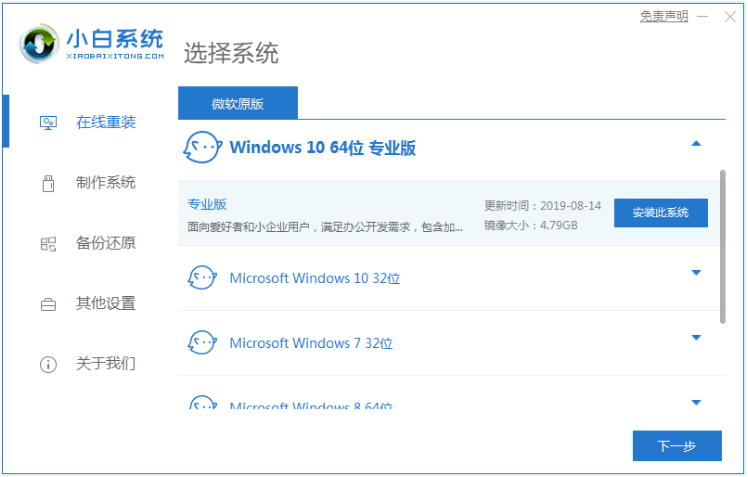
2.接下来我们点击制作系统的制作U盘选项,我们点击开始制作就好了。
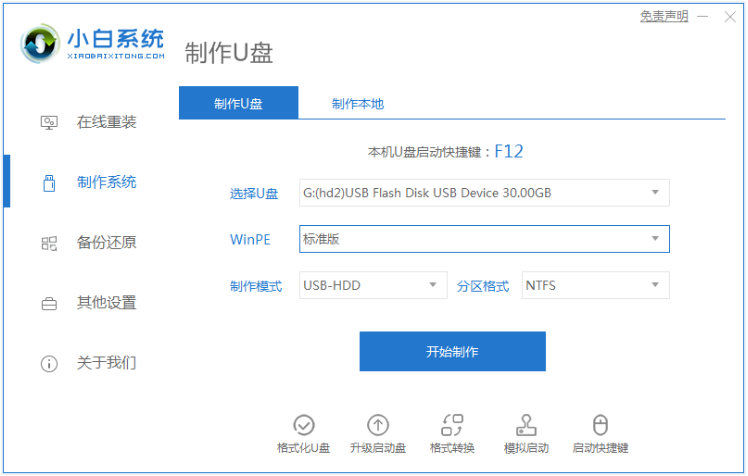
3.用U盘制作系统会将U盘的文件清空。
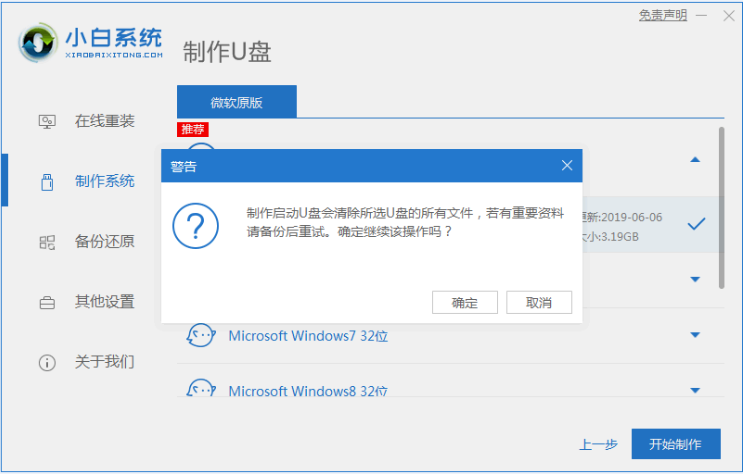
4.安装完后成之后重启电脑。
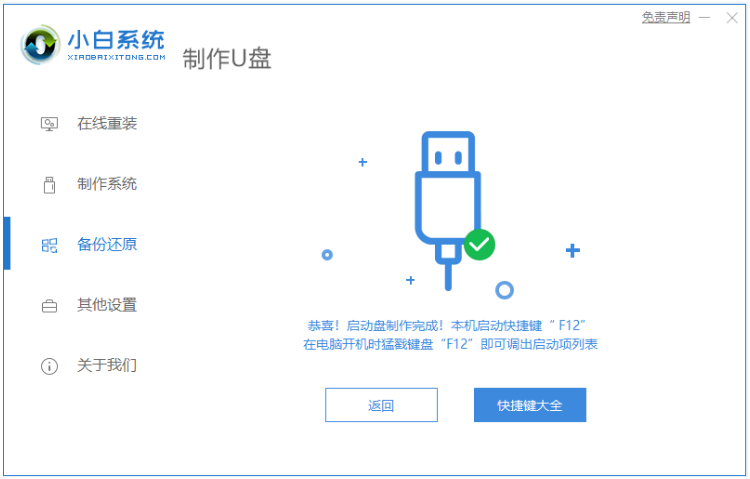
5.插上U盘开机,快速F12,在引导菜单中选择U盘,我们需要返回主页面继续安装。
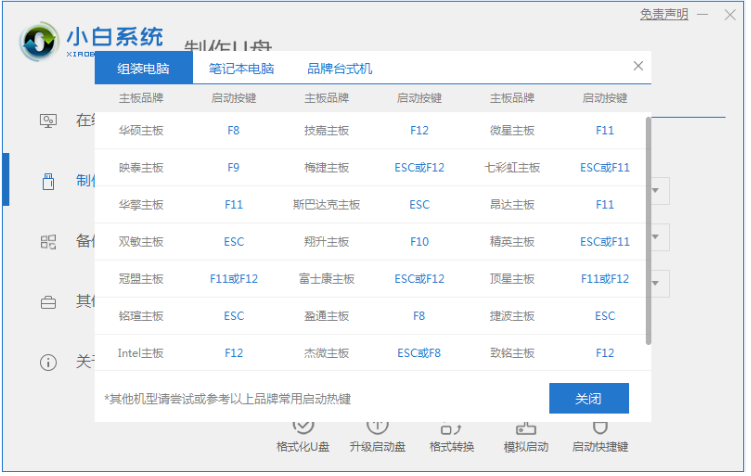
6.安装完成之后再次重启电脑。
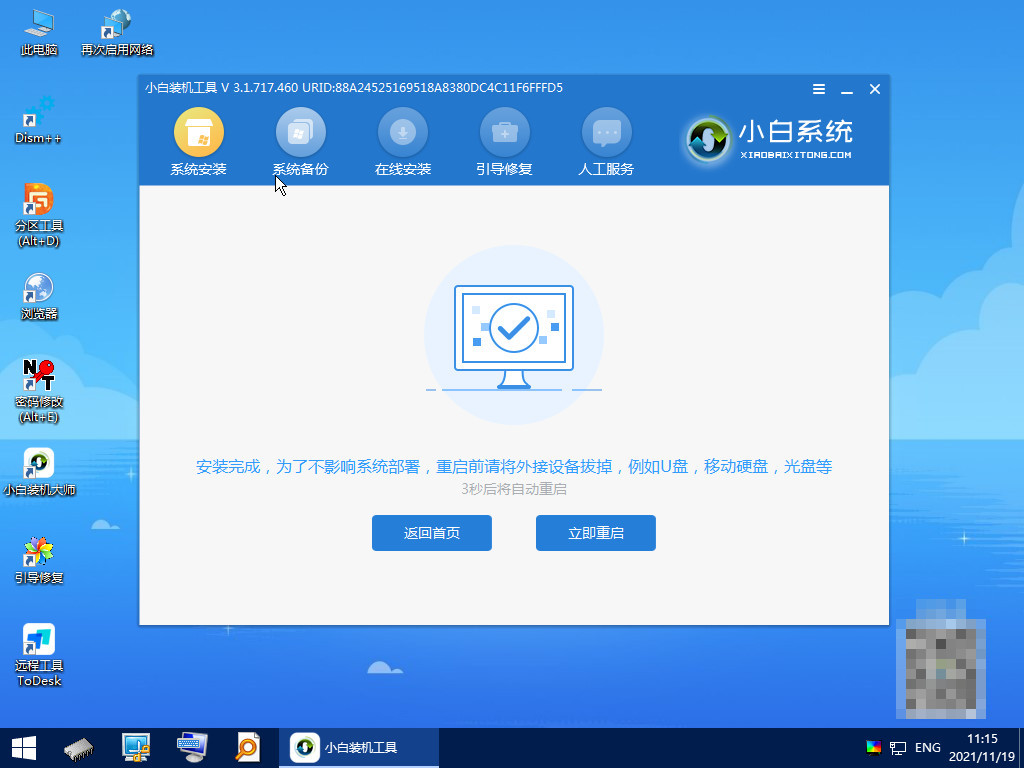
7.重启完电脑之后我们就可以进入到我们新下载好的系统里去啦,此时说明u盘重装win10系统完成。
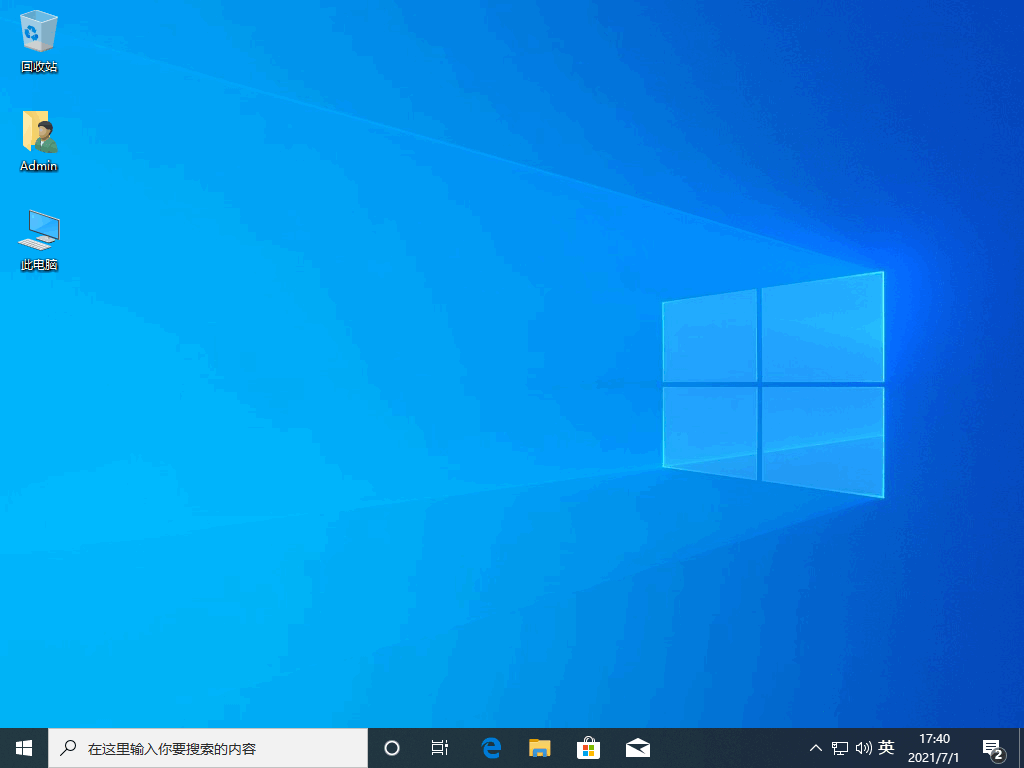
注意事项
使用u盘安装前注意将重要文件进行备份
总结
windows10怎么u盘重装系统?首先打开桌面上的“小白一键重装系统”工具,如下图。
接下来我们点击制作系统的制作U盘选项,我们点击开始制作就好了。
用U盘制作系统会将U盘的文件清空。
安装完后成之后重启电脑。
插上U盘开机,快速F12,在引导菜单中选择U盘,我们需要返回主页面继续安装。
安装完成之后再次重启电脑。
重启完电脑之后我们就可以进入到我们新下载好的系统里去啦,此时说明u盘重装win10系统完成。
关于u盘怎么重装win10系统的方法就分享到这,希望能帮助到大家。
