虽然将Win10系统的 ISO镜像刻录成光盘来安装非常简单,但现在很多电脑已经不再配备光驱了,怎样制作 USB 的可启动 Windows 10 U盘安装盘成了很多同学的需求。下面小编来跟大家说说win10官方u盘安装的教程,大家一起来看看吧。
1、制作好win10官方U盘之后,新主板默认都支持uefi启动,不需要额外的设置,插入U盘启动电脑后按F12或F11或Esc等快捷键弹出启动菜单,选择带有UEFI前缀的U盘启动项,回车;
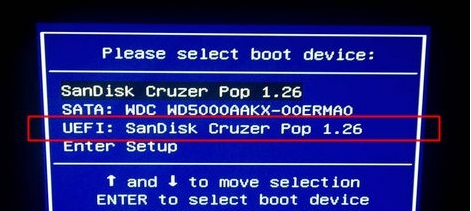
2、启动安装程序,进入这个界面,选择安装语言、时间格式、键盘输入法,点击下一步;
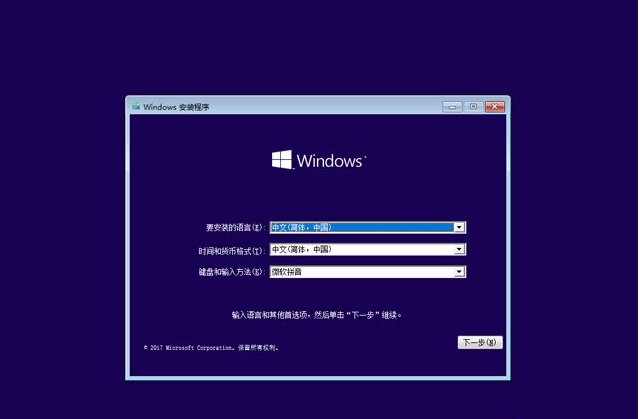
3、转到这个界面,直接点击【现在安装】;
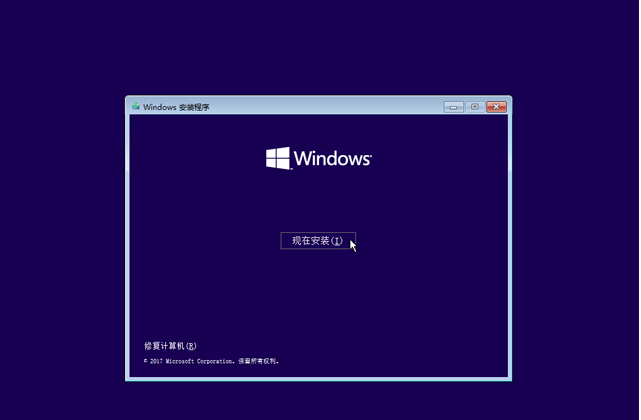
4、在这边输入密钥,没有密钥直接点击【我没有产品密钥】;
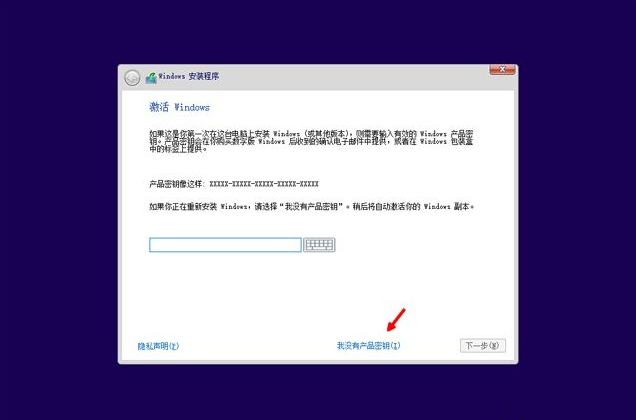
5、如果是Multiple版本,包含有2个版本,pro是专业版,home是家庭版,选择之后,点击下一步;
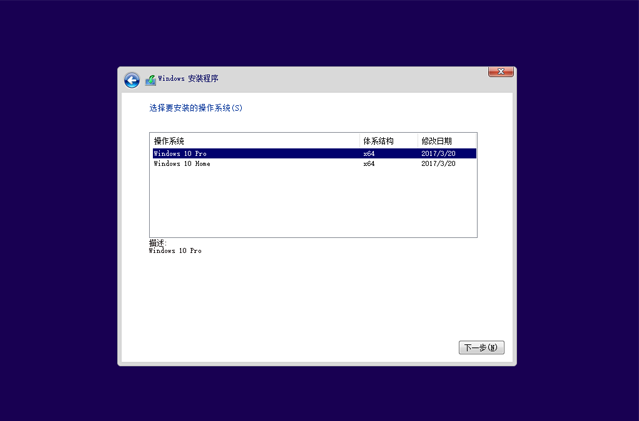
6、勾选【我接受许可条款】,点击下一步;
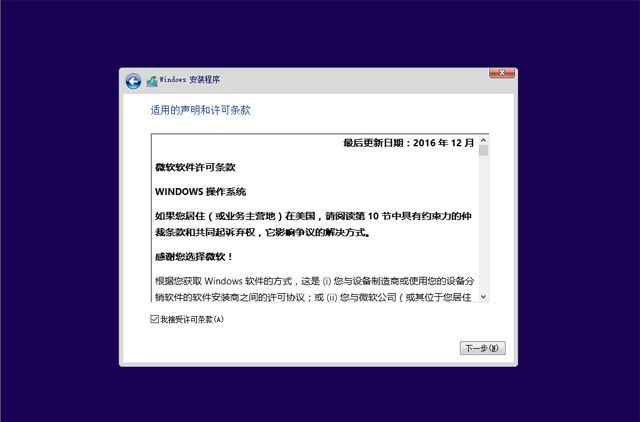
7、执行的安装类型,要选择【自定义:仅安装Windows(高级)】;
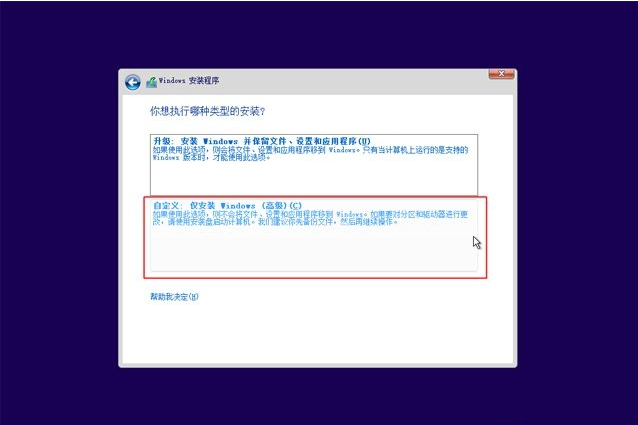
8、进入到分区界面,如果之前有系统,要先备份好数据,然后删除所有分区,只剩下一个未分配的空间,选择未分配的空间,点击【新建】;
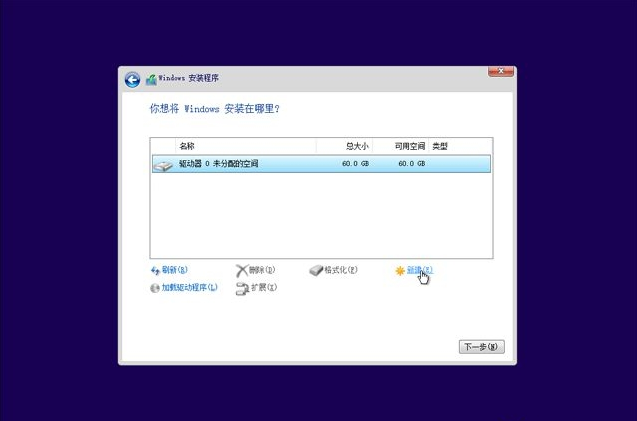
9、输入要建立的分区大小,如果固态硬盘容量小,大小直接默认,点击应用,建立一个分区,如果要2个以上分区,就自行设置大小,win10至少50G以上C盘空间,1G=1024MB,点击应用;
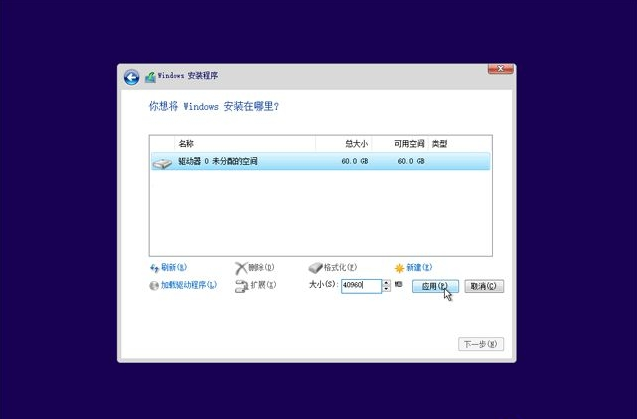
10、弹出提示框,提示会建立额外分区,直接点击确定;
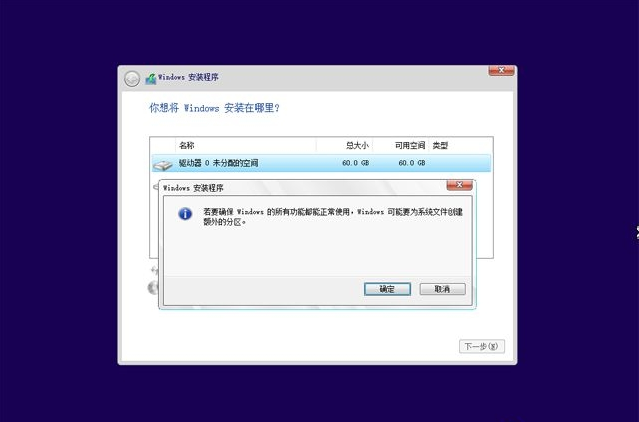
11 、这边就建立了一个主分区,以及其他的额外分区,uefi模式下会有MSR保留分区,gpt分区表都会这样,选择主分区,点击格式化,然后按同样的步骤,新建其他的分区;
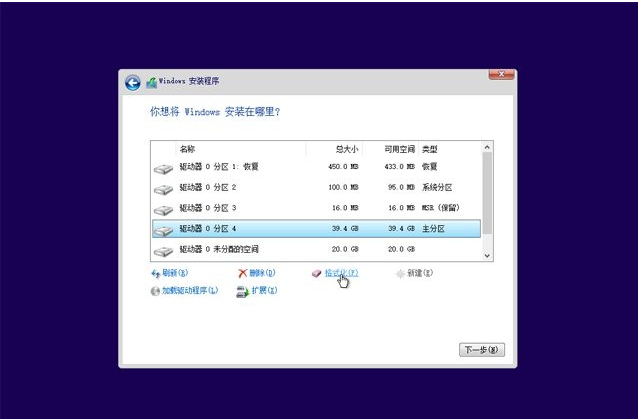
12 、完成分区之后,选择系统安装位置,一定要选对!!!一般是第一个主分区,比如图中的分区4,下一步;
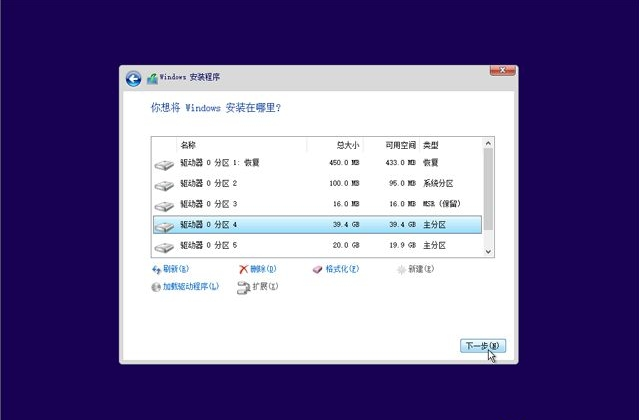
13 、进入到这个界面,执行win10系统文件、功能安装过程,需等待几分钟;
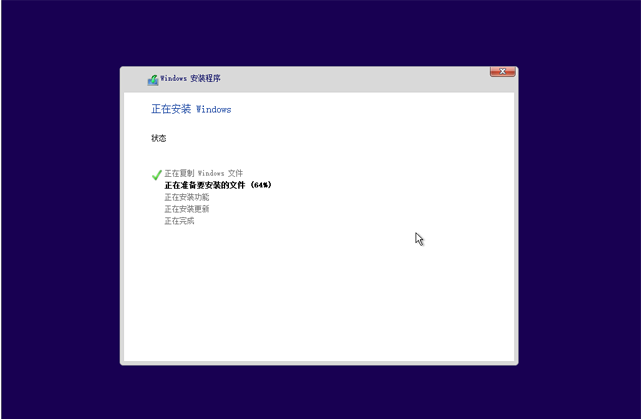
14 、上一步完成后会重启电脑,在重启之前拔出U盘,启动进入这个界面,正在准备设备;
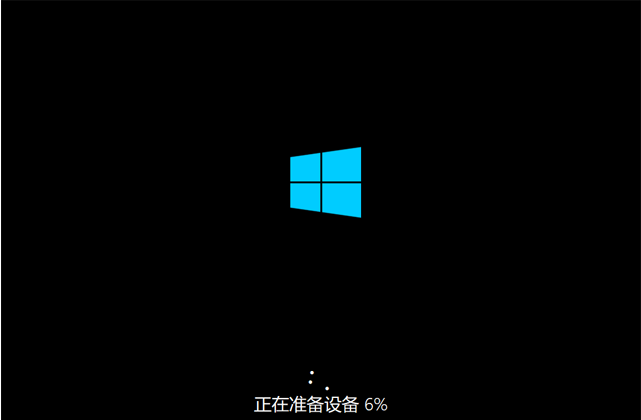
15 、设备准备完成后,重启进入这个界面,准备就绪时间比较长;最后我们就能进入到系统了。
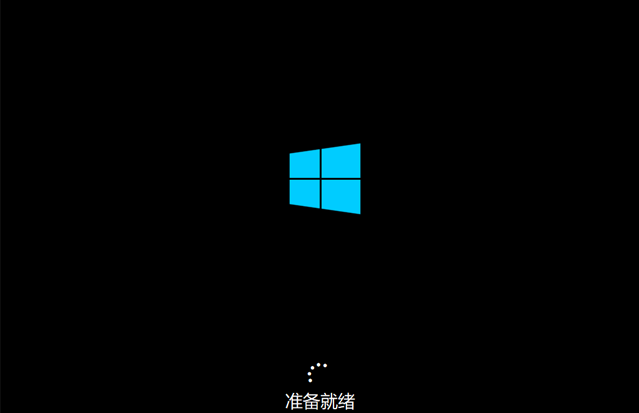

以上就是win10官方u盘安装的教程啦,希望能帮助到大家。
