蓝牙鼠标让我们摆脱了鼠标线的束缚,桌面看起来也更加美观,现在的人大多都是使用蓝牙鼠标了,最近刚好购入了华为蓝牙鼠标,研究了怎么连接蓝牙鼠标,顺便就为小伙伴们整理了一个华
蓝牙鼠标让我们摆脱了鼠标线的束缚,桌面看起来也更加美观,现在的人大多都是使用蓝牙鼠标了,最近刚好购入了华为蓝牙鼠标,研究了怎么连接蓝牙鼠标,顺便就为小伙伴们整理了一个华为蓝牙鼠标怎么连接电脑的教程,希望能帮助各位小伙伴们。
华为蓝牙鼠标怎么连接电脑教程:
1、点击电脑桌面底部的蓝牙图标,选择“添加蓝牙设备”。
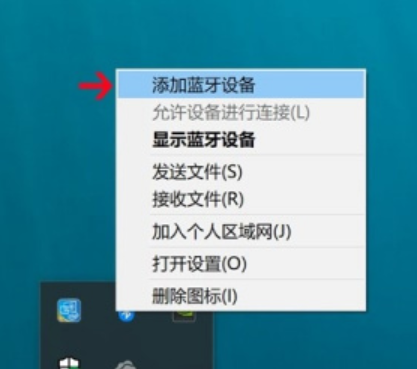
2、在打开的“蓝牙和其他设备”设置界面中,点击“添加蓝牙或其他设备”。
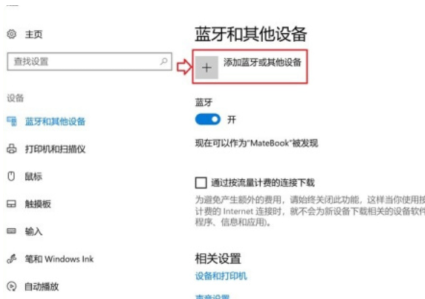
3、在“添加设备”界面,点击“蓝牙”,系统会搜索附近可添加的蓝牙设备。
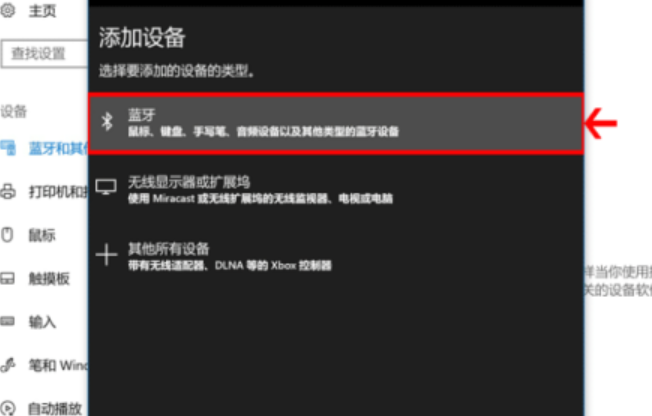
4、将蓝牙鼠标配对开关拨到蓝牙图标位置不要松开保持3秒,此时鼠标正面的LED指示灯会闪烁,该蓝牙鼠标则会被电脑搜索到。
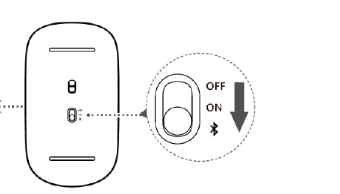
5、在可添加的蓝牙设备中找到“HUAWEIMouse”点击一下,此时松开鼠标的配对开关,配对开关会弹回到ON图标处,就可以完成蓝牙鼠标与电脑的配对。
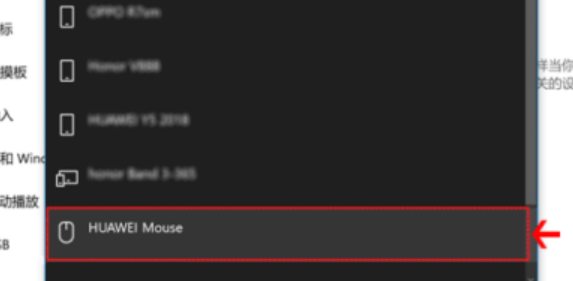
以上就是华为蓝牙鼠标怎么连接电脑的教程啦,希望能帮助到不会连接蓝牙鼠标的朋友们。
