Python安装好之后,一般有3种运行模式,即:交互模式(命令行交互模式、Python解释器交互模式、IDLE Shell交互模式)、命令行脚本、集成开发环境。
1.3.1 交互模式命令行交互模式
当我们安装好Python之后进行测试时,打开了CMD命令窗口并输入Python回车后就会进入到Python的命令行交互模式。如下图:
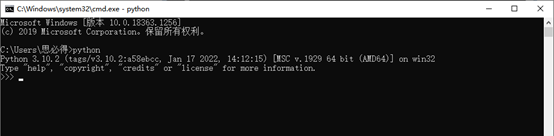
我们可以看到,在输入Python命令后,CMD反馈的信息为:
Python 3.10.2 (tags/v3.10.2:a58ebcc, Jan 17 2022, 14:12:15) [MSC v.1929 64 bit (AMD64)] on win32
Type "help", "copyright", "credits" or "license" for more information.
其中告诉了我们安装Python的版本,运行的时间,以及其它信息。此时命令行的提示符变成了">>>"表示我们已经进入到了Python的命令行交互模式中了。
我们可以尝试输入:print("输出这句话"),然后按下回车,CMD窗口会立刻返回输出结果。如下:
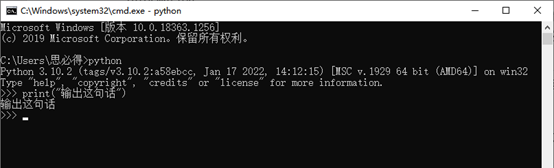
在该种交互模式中,我们可以输入需要Python执行的命令,按下回车后会立刻执行并展示运行结果给我们。也可以输入一些算式进行计算:
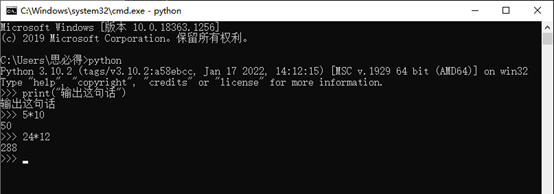
在该种交互模式中,最后被输出的表达式结果被赋值给变量_。可以使用_变量方便地继续计算。_变量只能读取,不能修改。
如要退出交互模式可以使用quit()。
Python解释器交互模式
在按照之前的方法安装Python完成之后,我们可以在最近的安装程序中找到Python 3.10(64bit),单击后便会直接打开Python解释器交互模式。
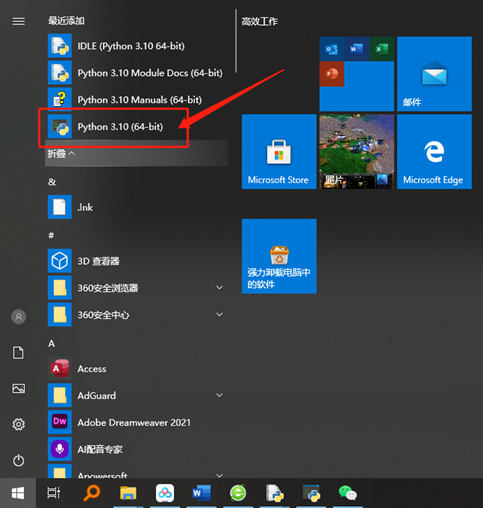
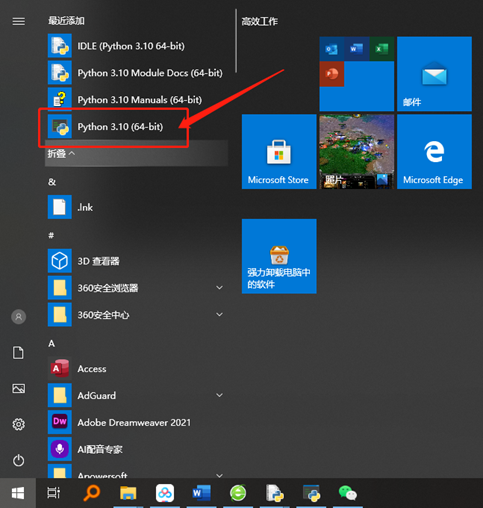
如上图,可以看到类似在命令行交互模式中看到的>>>命令提示符,表示已经处于Python解释器的交互模式中。这种模式的使用方法和上面命令行交互模式一样。
IDLE Shell交互模式
这种交互模式在之后的集成开发环境模式中将进行介绍。
总结:
交互模式打开方便,优点明显,比如:不需要创建Python文件就可以运行Python代码、不需要print就可以看到返回结果。缺点就是所有输入的指令都不会被保存。
交互模式就像一个游乐场,让你可以随便玩一玩看一看,用最简单的方式测试命令输出结果,有时候要做一些一次性计算的时候可以用到这种模式。
练习:
1、练习前2种交互模式的进入和退出
2、练习前2种交互模式的数学计算(进入Python交互模式后将Python程序当成计算器使用)
将所有要运行的命令一次性全部写完并保存在一个文本文件中,这个文本文件的后缀名一般为py,这个文件也被称为脚本。
接下来我们打开CMD窗口,进入到windows命令行,如下图:
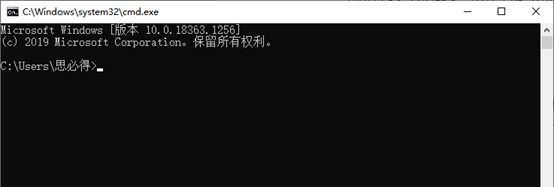
注意,我们要进入的是windows系统命令行模式,这个模式下的命令提示符是>,而非Python命令行模式。此时可以通过cd命令进入到脚本所在的文件夹下,因为笔者的脚本文件test.py在D:\System document\desktop,所以我先通过cd命令将当前工作目录切换过去,命令为:cd /d "D:\System document\desktop":
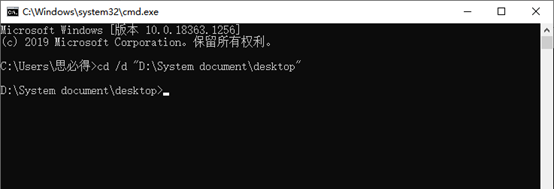
接下来就可以通过命令:Python test.py 来执行要运行的脚本文件。其中test.py文件中的内容为:
3+6
print('hello')
print(3+5)
执行后的结果如下:
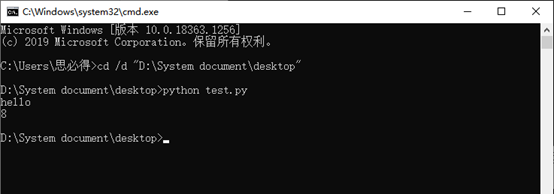
我们可以看到,第一条命令的3+6结果是没有显示出来的,只有第二条和第三条命令结果显示出来了。这就是和交互模式不同的地方。脚本中的命令是可以保存的,而且可以很方便的进行编辑,我们可以用任何文本编辑器打开脚本文件并编辑和保存。实际上这个脚本文件就是笔者通过windows系统自带的记事本新建的,只不过在新建后修改了原本的txt后缀名为py。注意:在编辑保存后一定要选择编码为UTF-8,这样才能在代码中支持中文。如下图:
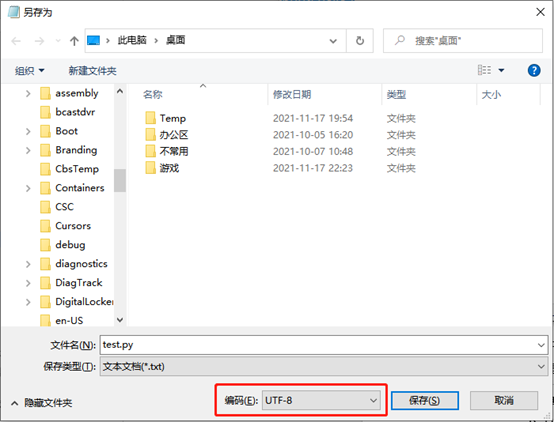
练习:
1、新建一个py文件并将上面的代码手动输入进去。
2、尝试以命令行脚本模式运行刚才新建的py脚本。
集成开发环境(IDE:Integrated Development Environment)是用于提供程序开发环境的应用程序,一般包括代码编辑器、编译器、调试器和图形用户界面等工具。集成了代码编写功能、分析功能、编译功能、调试功能等一体化的开发软件。
所有具备这一特性的软件或者软件套(组)都可以叫集成开发环境。如微软的Visual Studio系列,Borland的C++ Builder、Delphi系列等。该程序可以独立运行,也可以和其它程序并用。
该模式即是用IDE打开Python脚本并执行。由于IDE上述的优点,这种Python运行模式是最常用最好用的模式。
在按照之前的方法安装Python完成之后,我们可以在最近的安装程序中找到IDLE (Python 3.10 64bit),单击后便会直接打开Python的IDE。
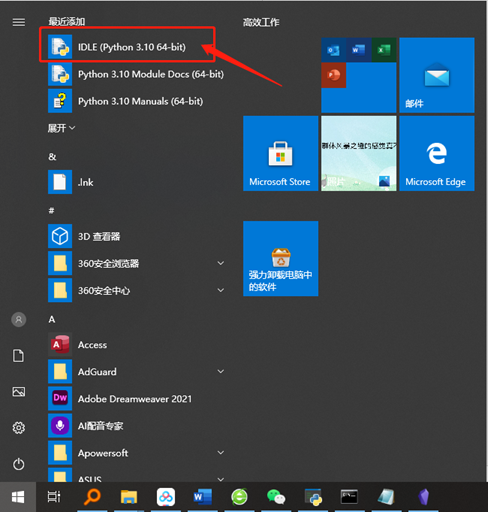
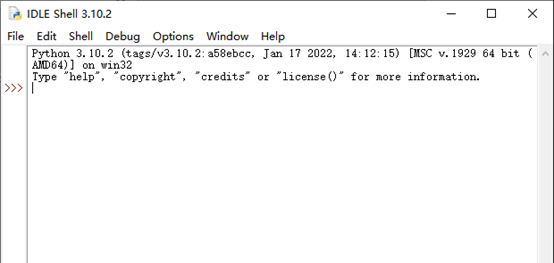
我们可以通过待输入区左侧的>>>命令提示符得知打开后默认进入的还是交互模式。这种交互模式就是IDLE Shell交互模式。和之前说的命令行交互模式、Python解释器交互模式使用方式一样。但是会具备一些功能。比如设置字体大小、高亮显示等。
我们点击File\New File或使用快捷键Ctrl + n就可以新建一个默认名字为untitled的Python文件,如下图:
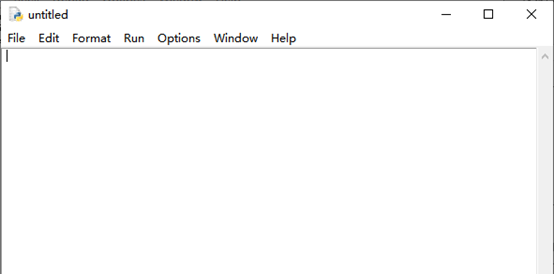
我们可以认为此时进入到了一个文本编辑器,可以在这里输入Python命令,然后点击File\Save或Ctrl + s保存。如下图:
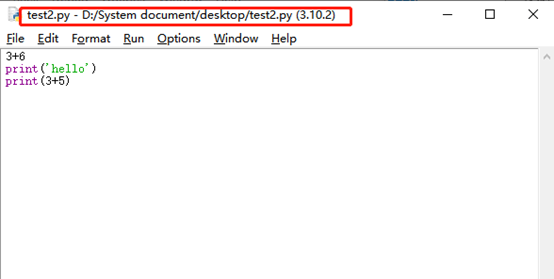
如果要运行这个脚本,则可以点击Run\Run Module或者F5,执行后的结果将会显示在之前的IDLE Shell中。
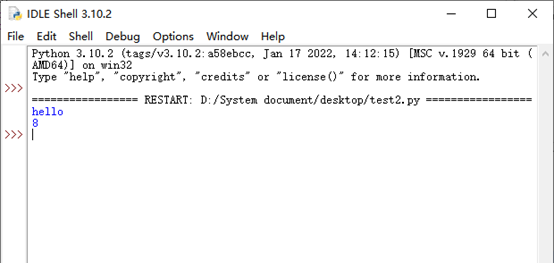
可以看到和在命令行脚本模式下运行的结果是一样的。由于Python自带的IDE功能比较少,也比较弱,不是很好用。所以一般很少会用到这个IDE来编写Python脚本。在以后的内容中将会介绍其它的IDE。
练习:
1、打开Python自带的集成开发环境IDLE
2、练习IDLE的交互环境
3、在IDLE中创建新的脚本并输入简单的命令后执行
