Win11如何清理C盘垃圾文件?这是很多朋友想要知道的,Win11清理系统垃圾后运行会更快一些,方法下面告诉大家,朋友们只需按教程进行操作即可,很简单的。 1、按 Win 键,或点击底部
Win11如何清理C盘垃圾文件?这是很多朋友想要知道的,Win11清理系统垃圾后运行会更快一些,方法下面告诉大家,朋友们只需按教程进行操作即可,很简单的。
1、按 Win 键,或点击底部任务栏上的开始,在打开的应用中,点击设置;
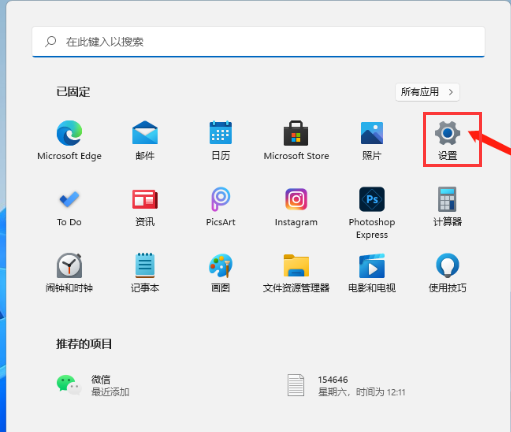

2、设置(Win+i)窗口,左侧点击系统,右侧找到并点击存储(存储空间、驱动器、配置规则);
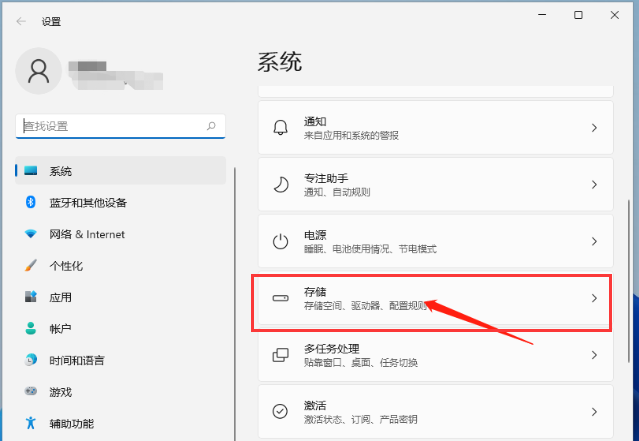

3、系统 - 存储下,找到临时文件,点击进去准备清理;
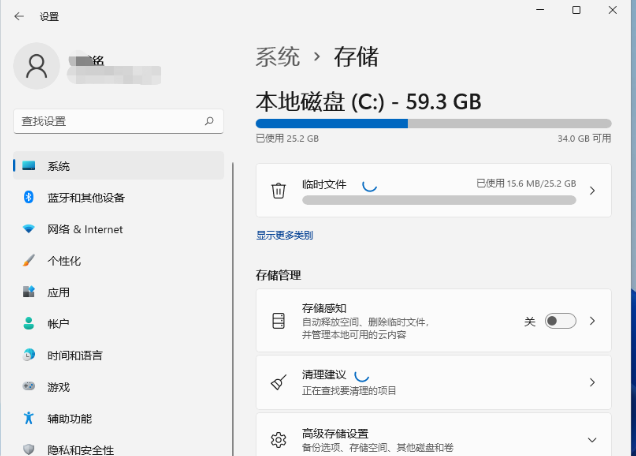

4、系统 - 存储 - 临时文件下,可以看到列出来的文件和各自占用的空间;
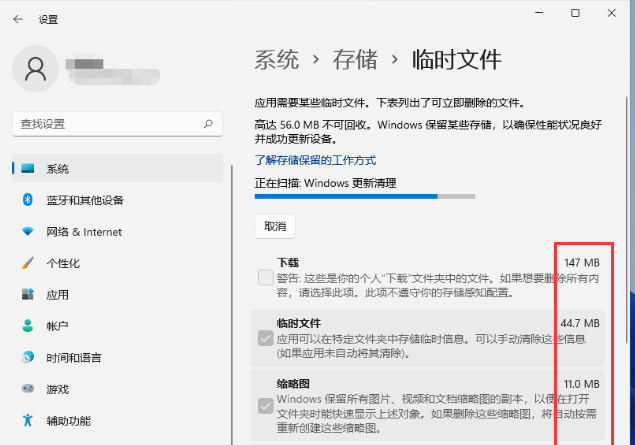

5、最后,点击删除文件,只需等待电脑清理完成,即可释放这部分空间;
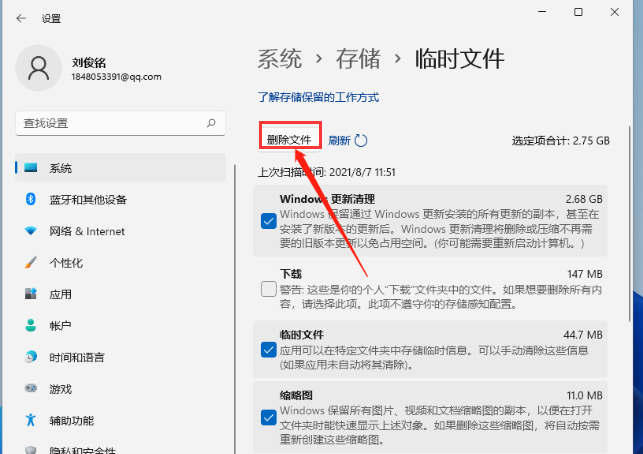

用户还需要了解,尽量不要把软件安装到C盘,这样使用软件所产生的临时文件也不会堆积在C盘里。
【文章原创作者:美国多ip站群服务器 http://www.558idc.com/mgzq.html