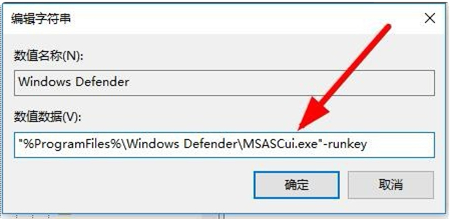Windows安全中心是Windows系统的一个安全综合控制面板,包含有防火墙状态提示, 杀毒软件状态提示, 自动更新提示等系统基本安全信息。近期有部分Win11的小伙伴们遇到了安全中心图标
Windows安全中心是Windows系统的一个安全综合控制面板,包含有防火墙状态提示, 杀毒软件状态提示, 自动更新提示等系统基本安全信息。近期有部分Win11的小伙伴们遇到了安全中心图标不见了的情况,那么遇到这种问题应该怎么办呢?下面就和发芽谷小编一起来看看有什么解决方法吧。
解决方法:
1、同时按下win+r快捷键打开运行菜单,然后在运行框中输入regedit回车确定。
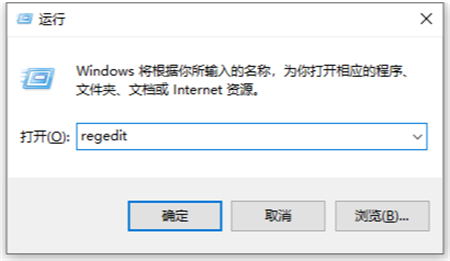

2、然后在打开的注册表编辑器窗口中定位到计算机\\HKEY_CURRENT_USER\\Software\\Microsoft\\Windows\\CurrentVersion\\Run。
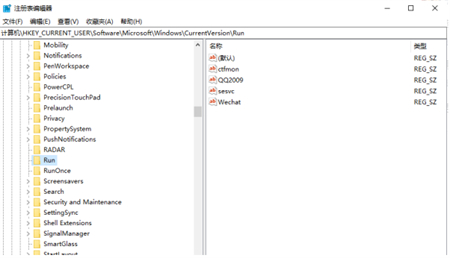

3、接着在右侧的空白位置点击右键,依次点击“新建/字符串值”菜单项打开。
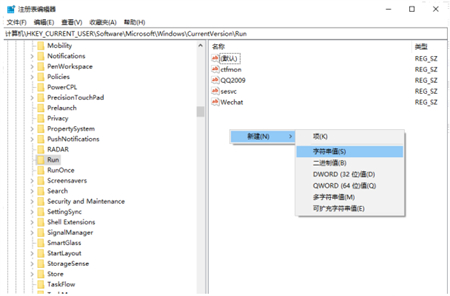

4、把刚刚新建的字符串值重命名为Windows Defender。
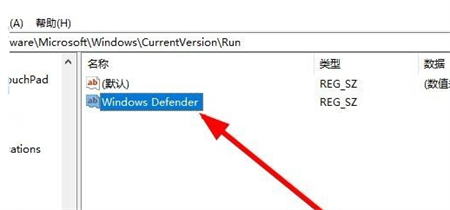

5、双击后打开该字符串的编辑窗口,在窗口中把数值数据修改为“%ProgramFiles%\\Windows Defender\\MSASCui.exe”-runkey,最后点击确定按钮。重新启动计算机后,可以发现Windows Defender的图标已显示出来了。