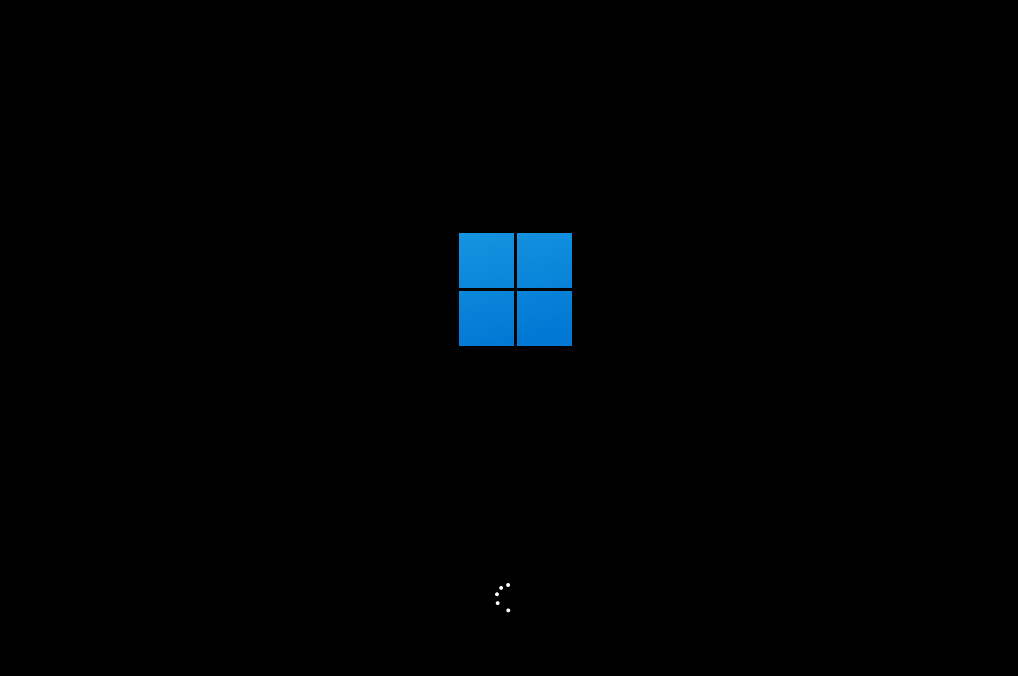Win11重置此电脑下载时出错无法下载怎么办?许多用户在使用电脑的时候经常会出现一些问题,而重置此电脑是不少用户的第一选择,但是最近有不少用户在重置的时候都遇到了这个问
Win11重置此电脑下载时出错无法下载怎么办?许多用户在使用电脑的时候经常会出现一些问题,而重置此电脑是不少用户的第一选择,但是最近有不少用户在重置的时候都遇到了这个问题,下面小编就带着大家一起具体看看吧!
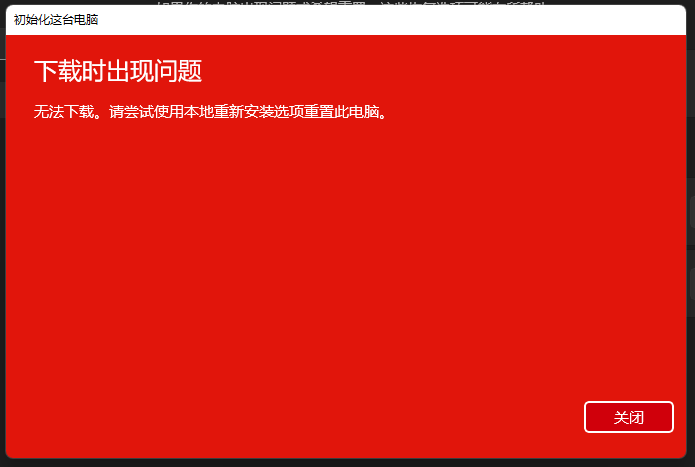

操作方法:
方法一:
去微软官方网站单独下载Windows11 iso。地址:https://www.microsoft.com/zh-cn/software-download/windows11
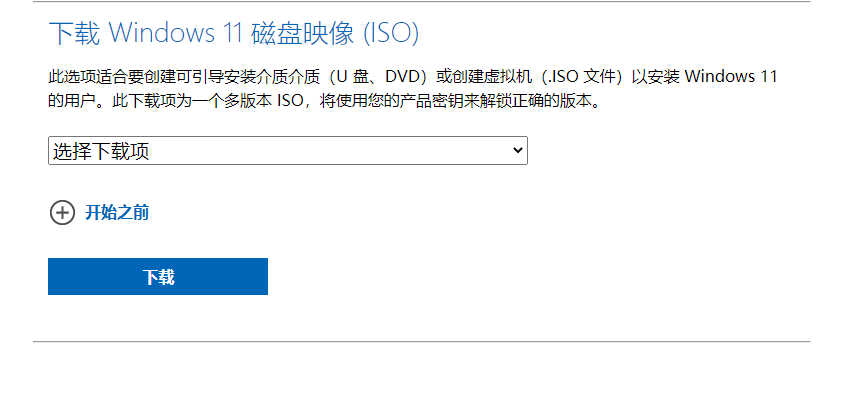

下载完成后,在重置此电脑时选择本地重新安装。
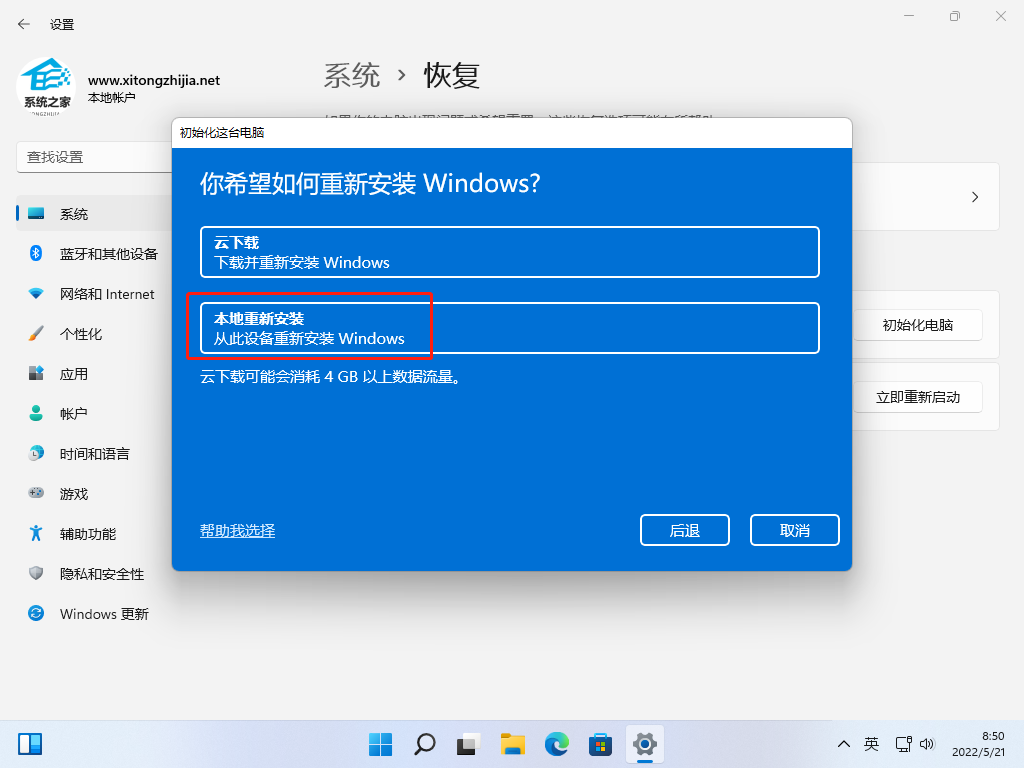

然后更具提示选择即可。
方法二:使用系统之家装机大师重置Win11系统。
1、首先在本页面下载【系统之家装机大师】进入工具后,用户可自由选择系统安装,你可以选择安装全新的Win11正式版。
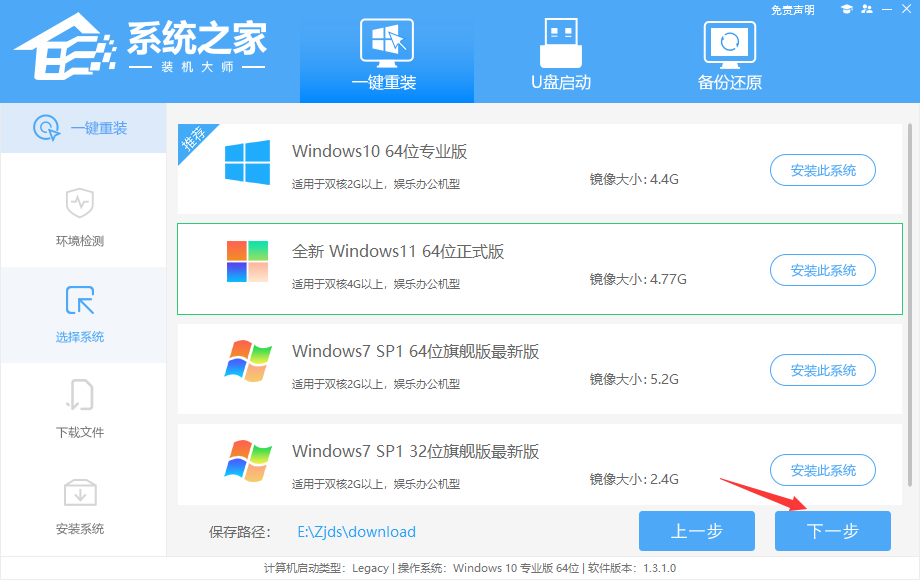

2、选择好系统后,等待PE数据和系统的下载。
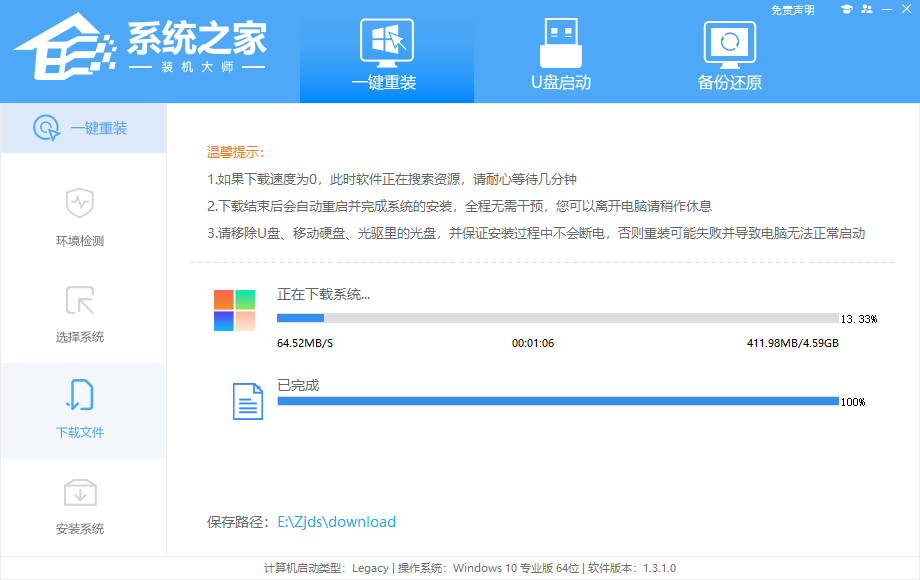

3、下载完成后,系统会自动重启系统。
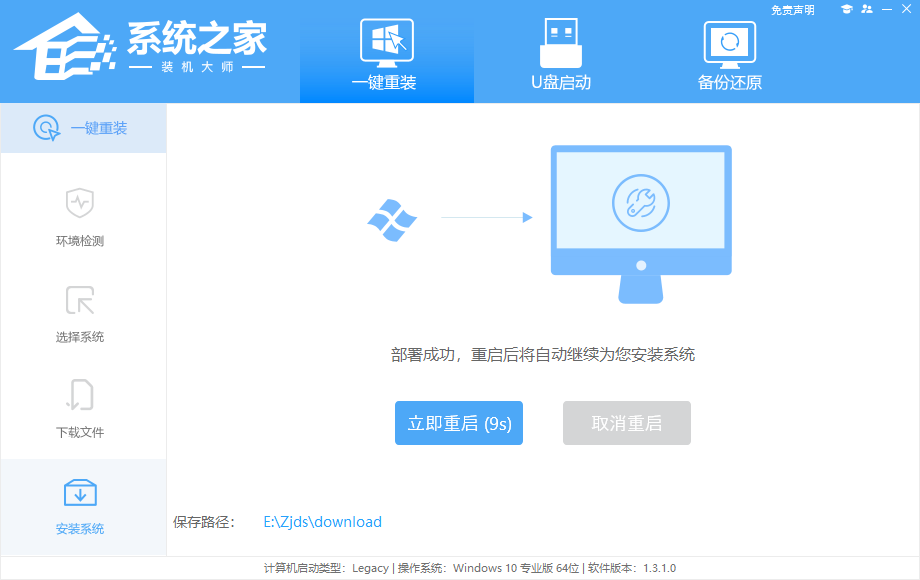

4、重启系统后,电脑将会进入一个启动项的选择,这时我们选择【XTZJ_WIN10_PE】回车。
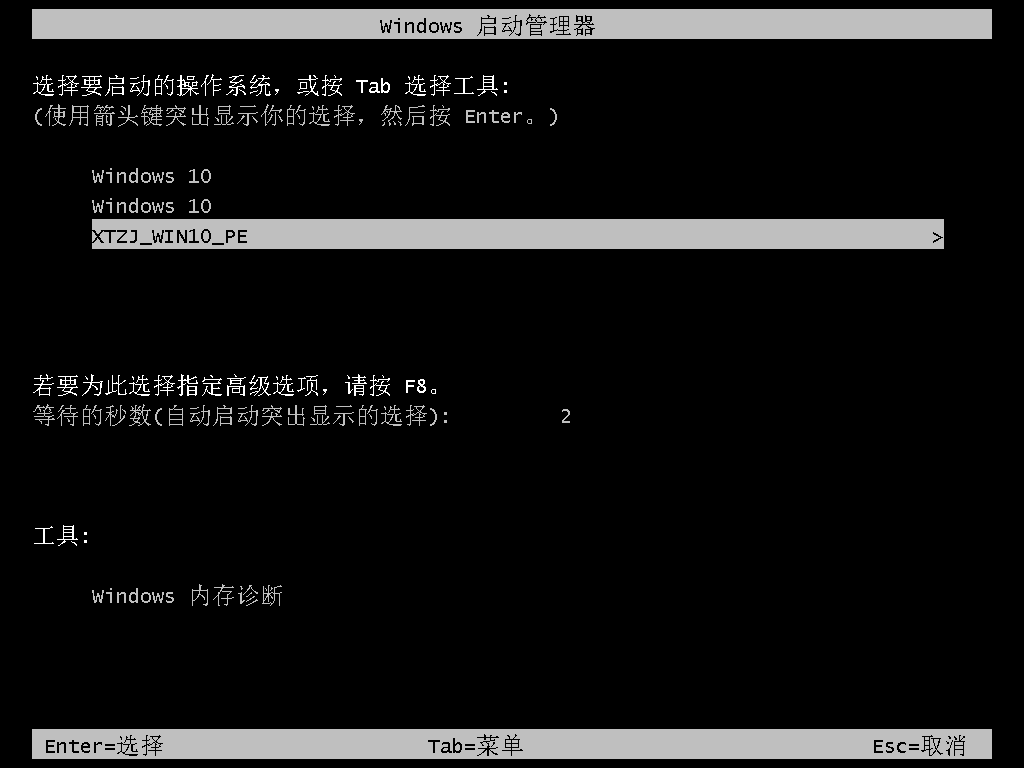

5、进入后,系统将会自动进行备份还原,等待完成。
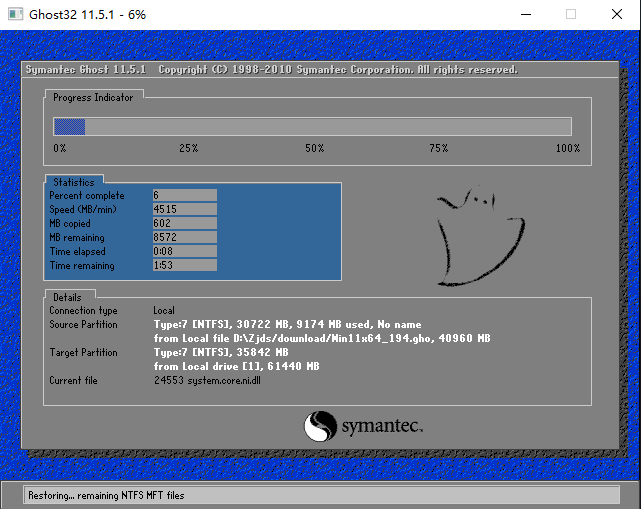

系统备份完成后,将会再次重启,自动进入系统安装界面,这时等待系统安装完成就大功告成了!