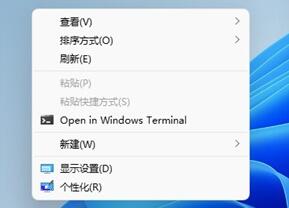Win11右键不能刷新?Win11怎么把右键刷新调出来?今天小编将教大家使用修改注册表编辑器的方法将Win11右键刷新调出来。下面我们来看看详细的操作步骤吧。 Win11怎么把右键刷新调出来
Win11右键不能刷新?Win11怎么把右键刷新调出来?今天小编将教大家使用修改注册表编辑器的方法将Win11右键刷新调出来。下面我们来看看详细的操作步骤吧。
Win11怎么把右键刷新调出来?
1、首先使用“win+r”调出运行菜单,在打开处输入“regedit”,回车打开注册表编辑器。
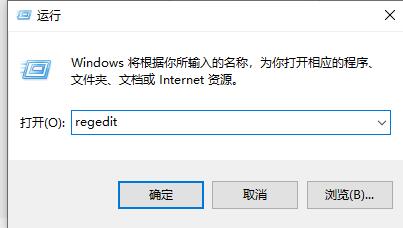

2、定位到注册表这个位置“HKEY_LOCAL_MACHINE\\SYSTEM\\CurrentControlSet\\Control\\FeatureManagement\\Overrides\\4
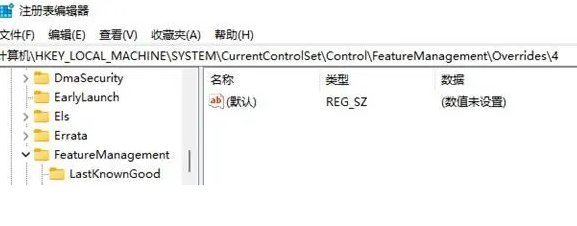

3、接着我们鼠标右键点击“4”文件夹,选择新建项,将它命名为“586118283”。
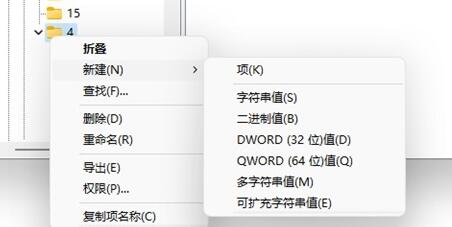

4、然后我们打开新建的项,在其右侧新建5个“DWORD值”。
5、将这5个值命名为“EnabledState”“EnabledStateOptions”“Variant”“VariantPayload”“VariantPayloadKind”。
6、接着双击打开,将他们的值设置为“0x00000001”“0x00000001”“0x00000000”“0x00000000”“0x00000000”。
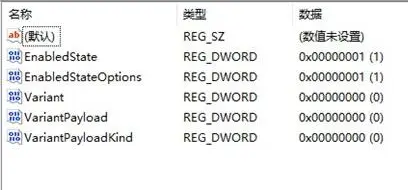

7、修改完成后,重启系统,再点击鼠标右键就出现刷新了。