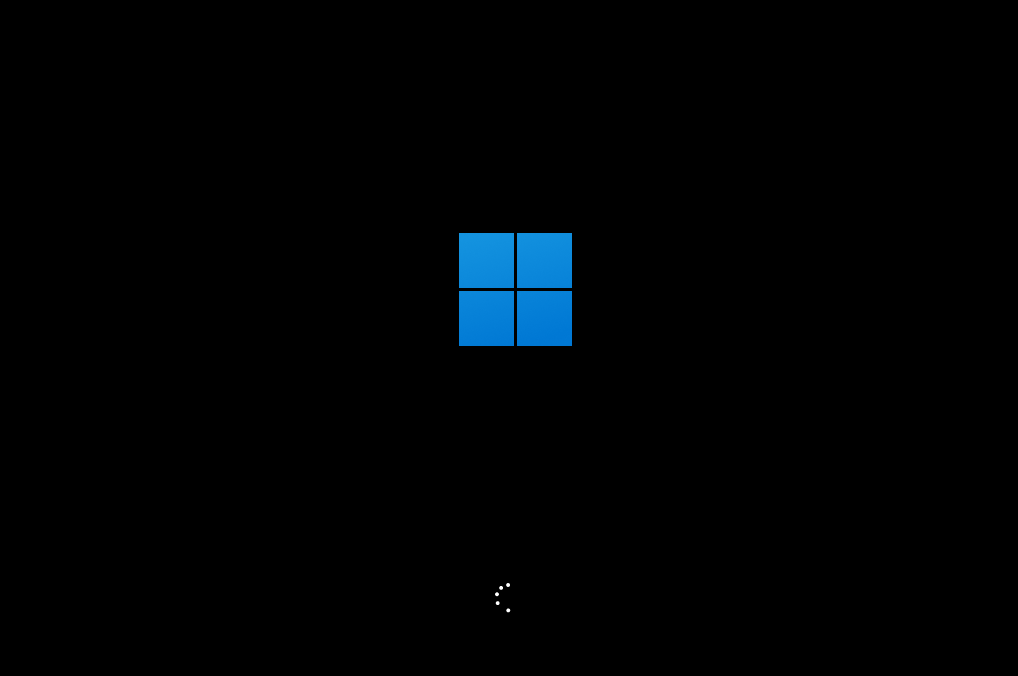在我们平常电脑的使用中,有时候会遇到一些这样或那样的电脑问题,但如果是很难解决的问题时,就需要重装系统了。那么应该如何重装系统呢?下面小编将以华硕灵耀pro16为例,为
在我们平常电脑的使用中,有时候会遇到一些这样或那样的电脑问题,但如果是很难解决的问题时,就需要重装系统了。那么应该如何重装系统呢?下面小编将以华硕灵耀pro16为例,为大家带来华硕灵耀pro16重装系统Win11的方法,大家可以去尝试看看。


华硕灵耀pro16重装系统Win11教程:
1、下载系统之家装机大师打开软件后,软件会进行提示,仔细阅读后,点击我知道了进入工具。
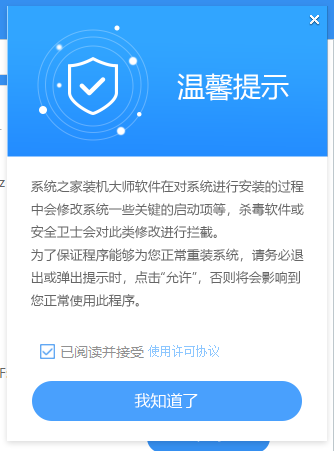

2、进入工具后,工具会自动检测当前电脑系统的相关信息,点击下一步。
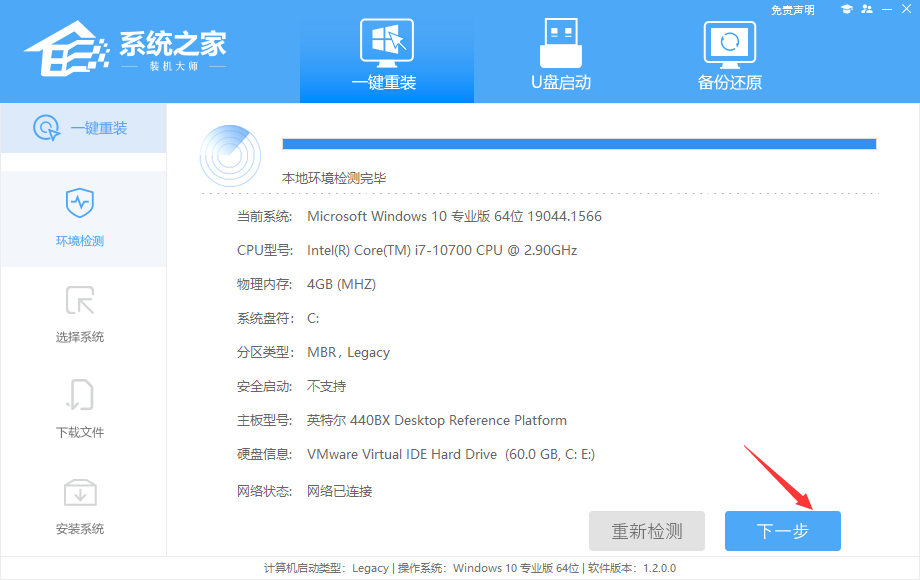

3、进入界面后,用户可自由选择系统安装,这里小编演示的是Win11安装,所以选的是Win11。
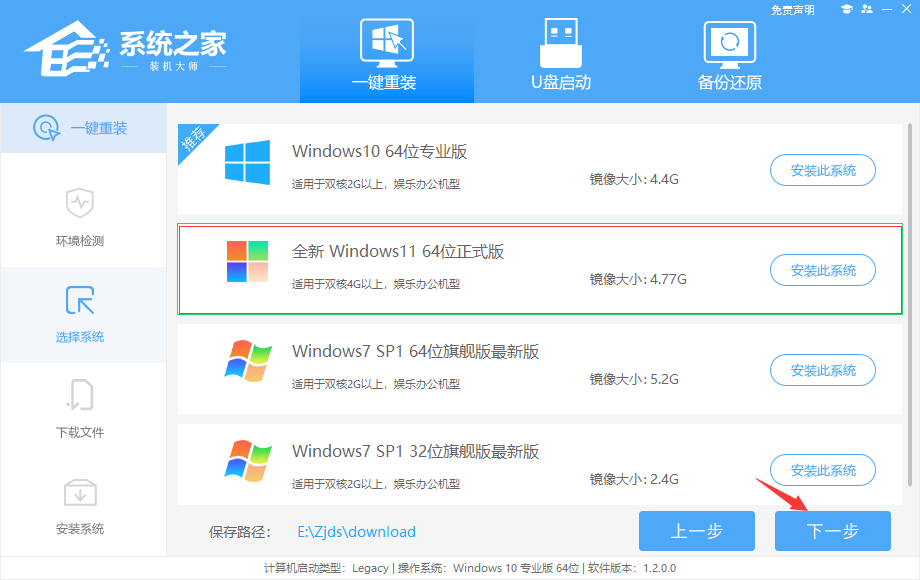

4、选择好系统后,等待PE数据和系统的下载。
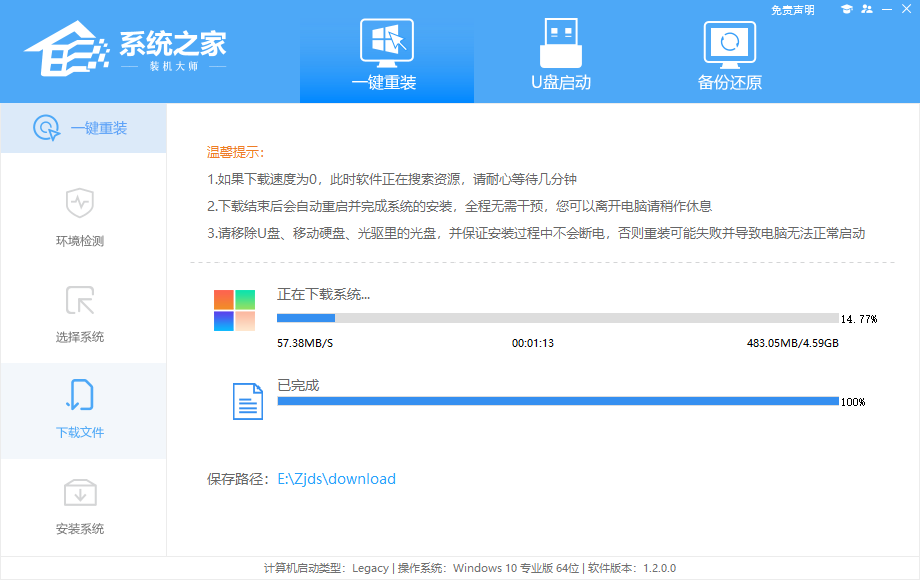

5、下载完成后,系统会自动重启系统。
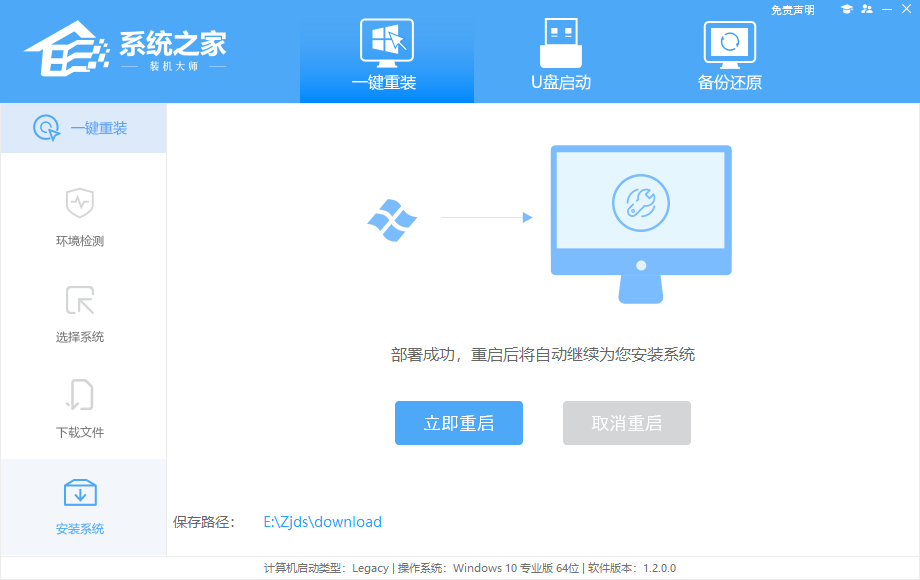

6、重启系统后,电脑将会进入一个启动项的选择,这时我们选择【XTZJ_WIN10_PE】回车。
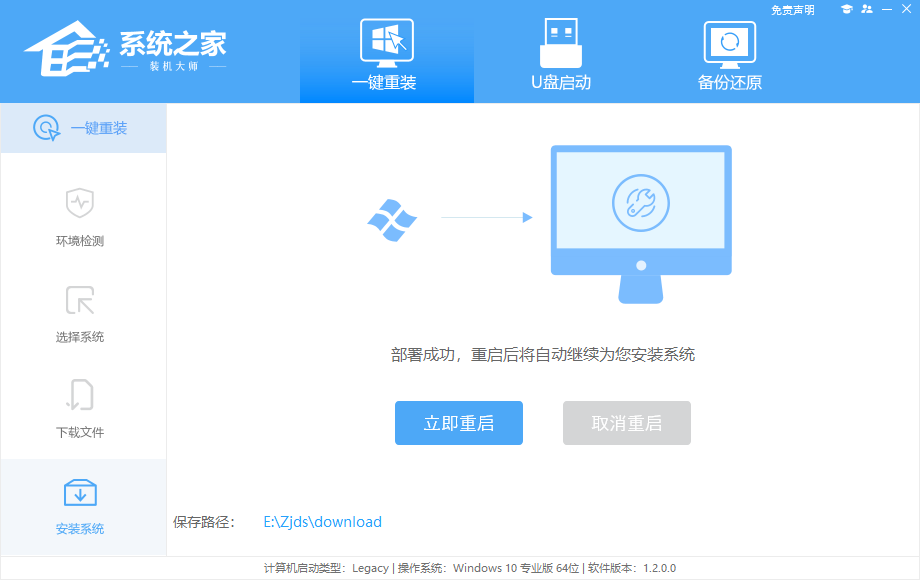

7、进入后,系统将会自动进行备份还原,等待完成。
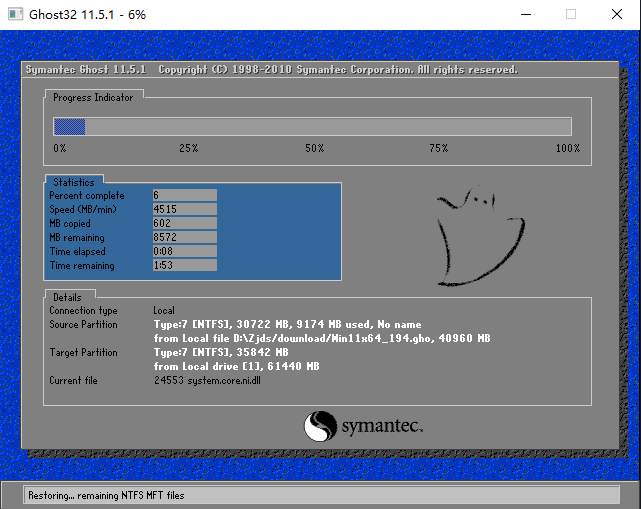

8、系统备份完成后,将会再次重启,自动进入系统安装界面,这时等待系统安装完成就大功告成了!