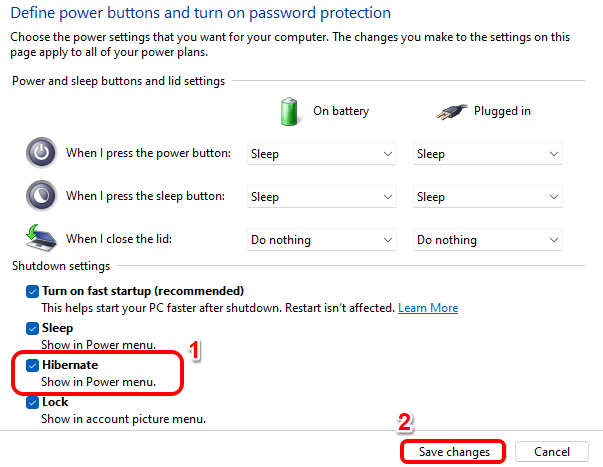Win11开始菜单如何添加休眠选项?为了方便对电脑的操作使用,有部分用户就会对电脑进行个性化设置,比如在Windows开始菜单电源选项中添加休眠选项,那么应该如何操作呢?下面一起
Win11开始菜单如何添加休眠选项?为了方便对电脑的操作使用,有部分用户就会对电脑进行个性化设置,比如在Windows开始菜单电源选项中添加休眠选项,那么应该如何操作呢?下面一起来看看详细的步骤吧。
Win11开始菜单添加休眠选项的方法
1、按CTRL + R键调出“运行”窗口。
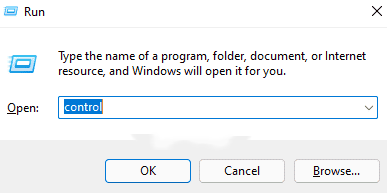

在“运行”窗口中,键入control并按Enter键。
2、在“控制面板”窗口的右上角,单击与“查看方式”选项相关的下拉菜单,然后单击“小图标” 。
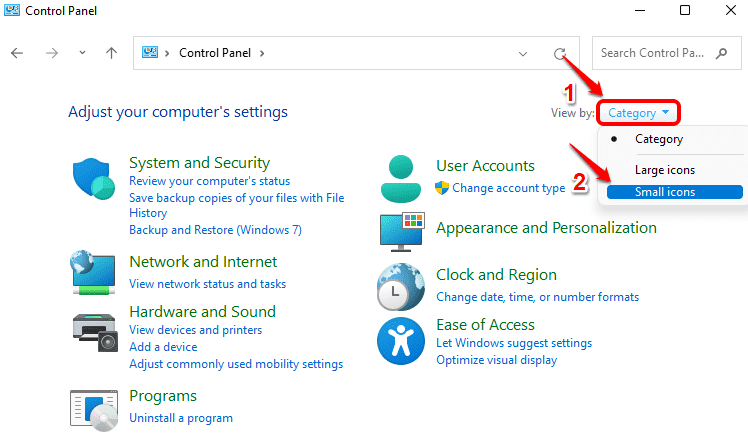

3、接下来,单击可用设置列表中的电源选项条目。
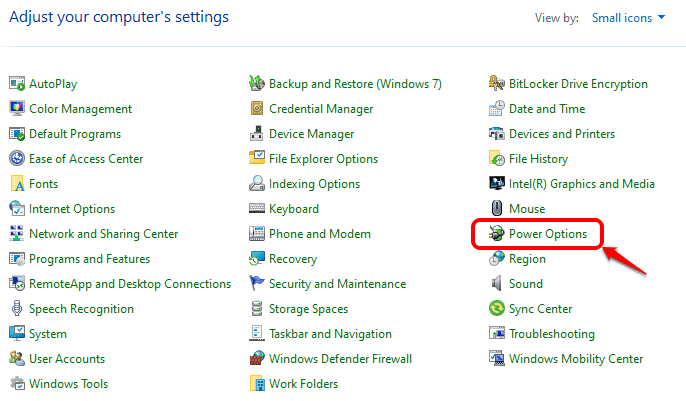

4、在左侧的“电源选项”窗口中,单击“选择电源按钮的功能”链接。
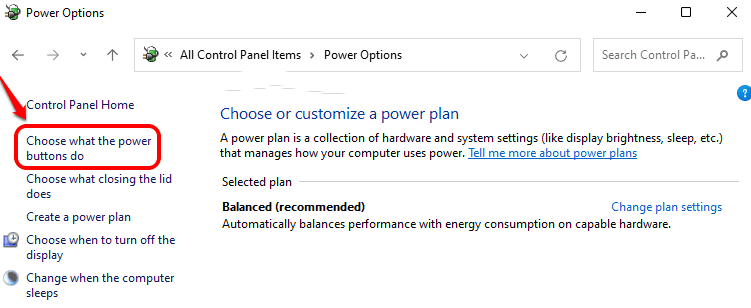

5、如果您现在查看“关机设置”部分,您会看到“休眠”选项显示为灰色。首先,我们需要使休眠选项可用。
为此,在定义电源按钮并打开密码保护标题部分下,单击链接更改当前不可用的设置。
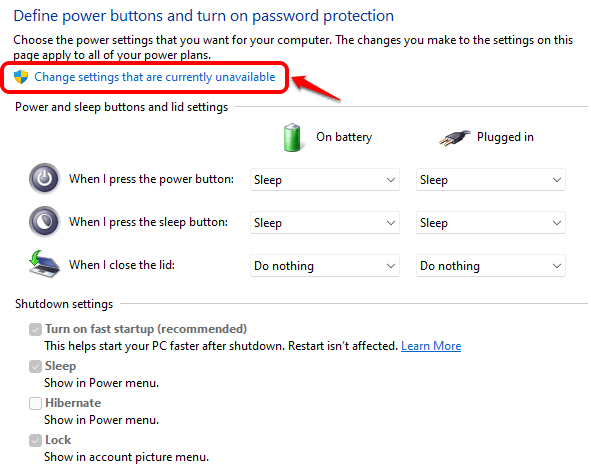

6、您现在可以选中对应于休眠选项的复选框,然后点击底部的保存更改按钮。