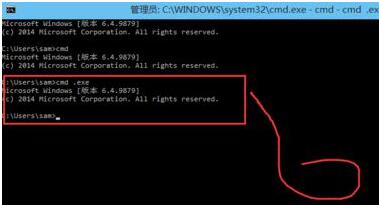系统中的环境变量可以更好地运行程序,相当于给出一个PATH,也就是说,添加环境变量就是给系统指出某个EXE的指定路径,这样能避免错误,还能让用户在命令行里直接运行这个程序。
系统中的环境变量可以更好地运行程序,相当于给出一个PATH,也就是说,添加环境变量就是给系统指出某个EXE的指定路径,这样能避免错误,还能让用户在命令行里直接运行这个程序。那Win10环境变量怎么添加path值呢?下面我们就来看看。
Win10设置环境变量步骤:
1、使用快捷键windows+r,输入sysdm.cpl,敲击回车进入。
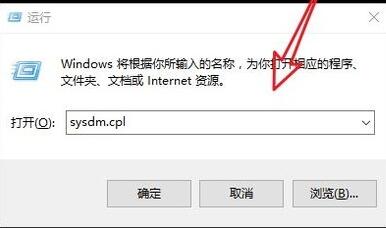

2、点击高级。
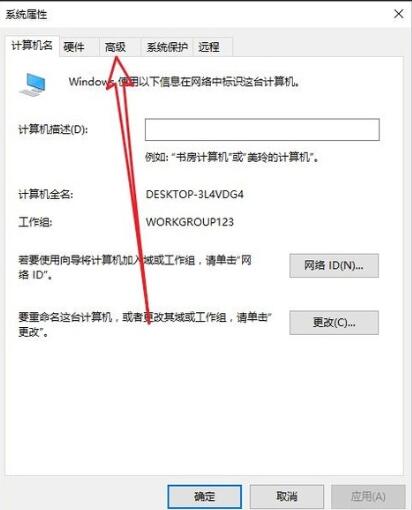

3、选择最底部的环境变量。
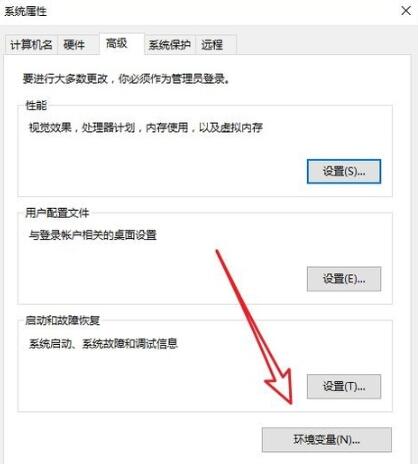

4、在系统环境变量中点击编辑。
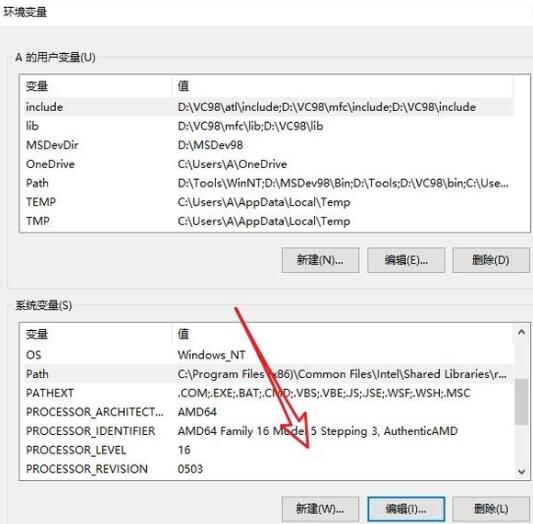

5、定义一个变量名称。
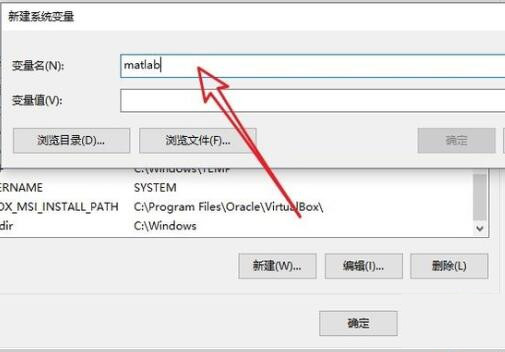

6、点击浏览文件。
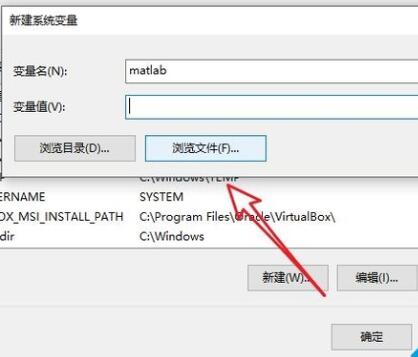

7、找到需要添加变量的软件所在的路径,我这里的图示只是演示方法,具体软件的环境变量添加哪个文件请自己寻找。
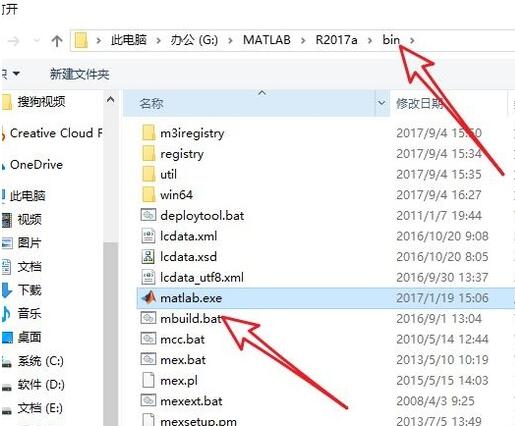

8、之后点击确定。


9、就可以在环境变量中找到刚刚添加的变量。
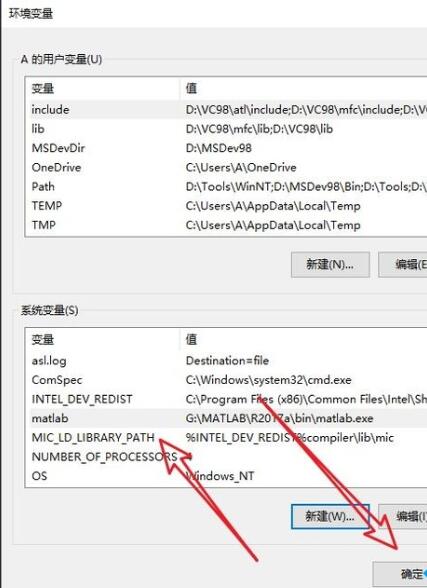

Win10快速添加环境变量的方法:
1、首先确保你安装的是Win10操作系统。
2、然后右键选择开始菜单--接着选择控制面板,或用其他方式打开“控制面板”也行。
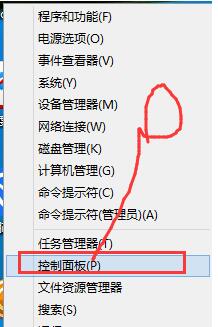

3、接着在右上角切换到大图标模式。
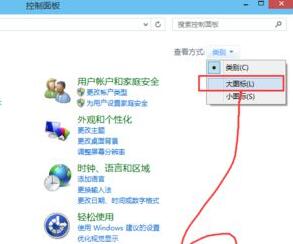

4、找到并选择系统。
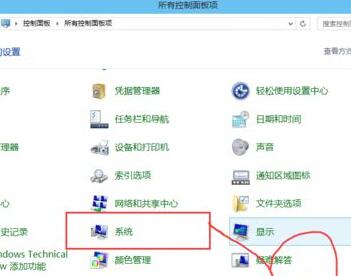

5、点击左边的“高级系统设置”。
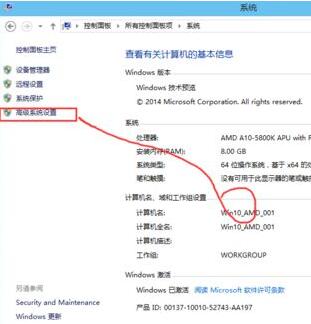

6、在打开的对话框里面选择“环境变量”。
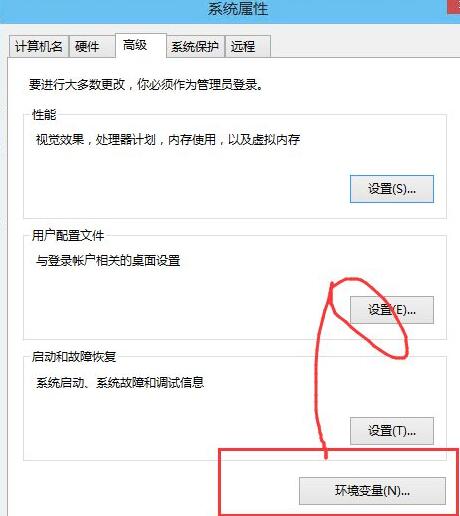

7、接着在系统变量里面选择新建。
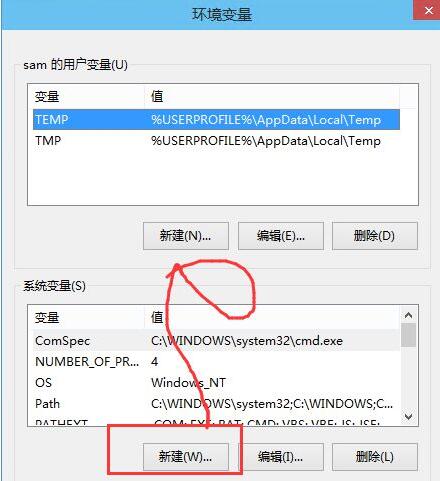

8、输入以下环境变量信息。
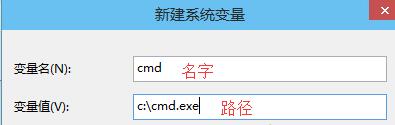

变量名→名称:
变量值→路径:都很重要;必须要输入的
输入之后大家记得点击确定
9、然后大家还是来命令行下运行一下看看怎样。