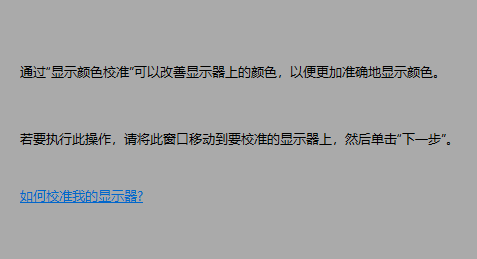Win10屏幕色彩怎么校正?Win10电脑的色彩都是系统默认设置好的,可是有些小伙伴在玩游戏或者看视频的时候总感觉画面失真,色彩搭配很不协调,这可能是更新的时候配置出了点问题,
Win10屏幕色彩怎么校正?Win10电脑的色彩都是系统默认设置好的,可是有些小伙伴在玩游戏或者看视频的时候总感觉画面失真,色彩搭配很不协调,这可能是更新的时候配置出了点问题,可以使用屏幕校正功能修复问题,下面看看Win10屏幕色彩怎么校正吧。
Win10屏幕色彩校正的教程
1、鼠标桌面空白处右击,选择显示设置。
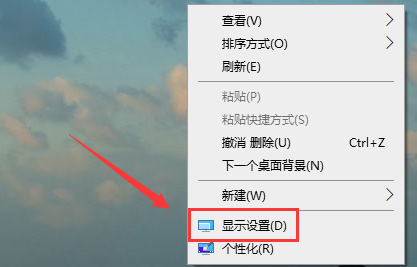

2、然后点击左侧的显示。
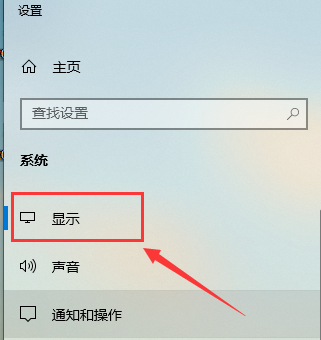

3、选择高级显示设置。
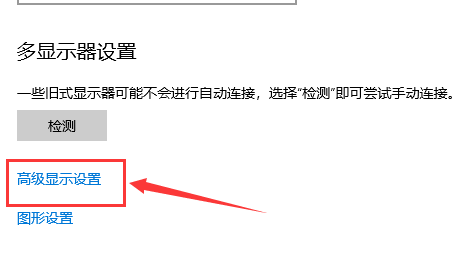

4、点击显示器1的显示适配器属性。
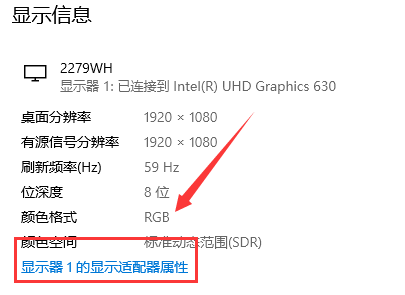

5、选择颜色管理,颜色管理(M)。
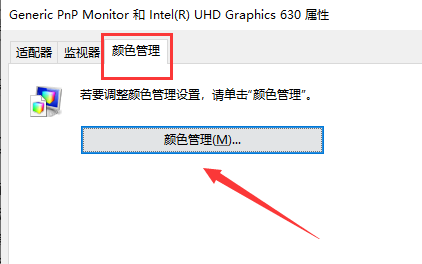

6、选择高级,然后校准颜色显示器。
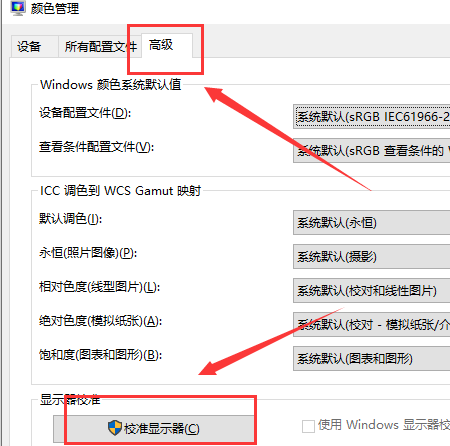

7、根据提示一步一步设置就可以了。