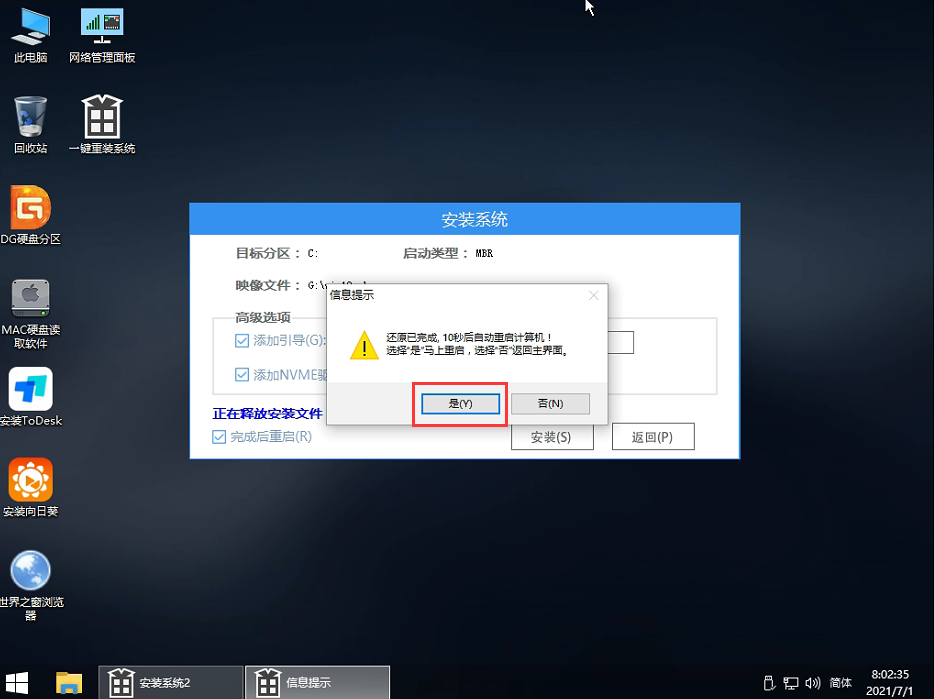我们都知道Win11系统安装必须要满足win11的升级条件才行,但是很多小伙伴的电脑都不支持Win11后续更新,那么不支持Win11后续更新怎么办?下面小编就给大家带来不支持Win11后续更新解决
我们都知道Win11系统安装必须要满足win11的升级条件才行,但是很多小伙伴的电脑都不支持Win11后续更新,那么不支持Win11后续更新怎么办?下面小编就给大家带来不支持Win11后续更新解决方法。
不支持Win11后续更新怎么办
1、首先打开【系统之家装机大师】在页面中选择win11的镜像,点击进行安装。
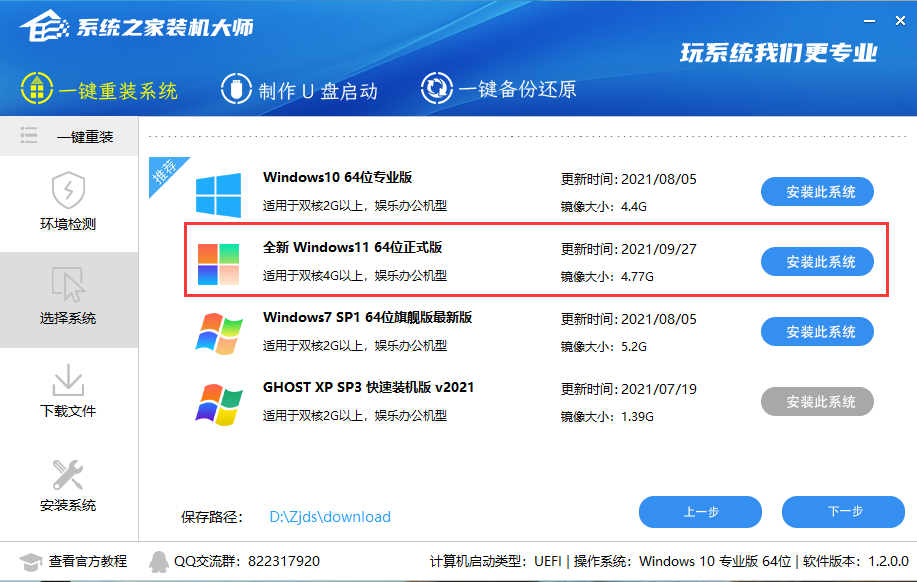

2、在这页面中可以选择自己喜欢的系统软件下载使用,没有直接跳过即可。
3、开始下载镜像文件和新系统的一些驱动,耐心等待完成。
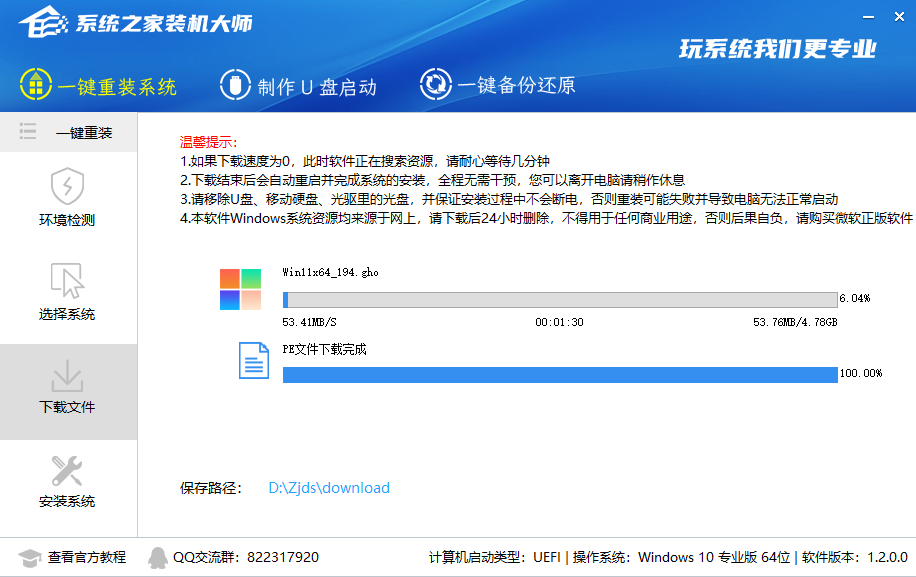

4、下载完成后,点击【立即重启】按钮。
进入PE,安装Windows11:
1、进入PE后我们可以通过键盘中的↑↓键,选择【01】启动Windows10PE x64(网络版)进入。
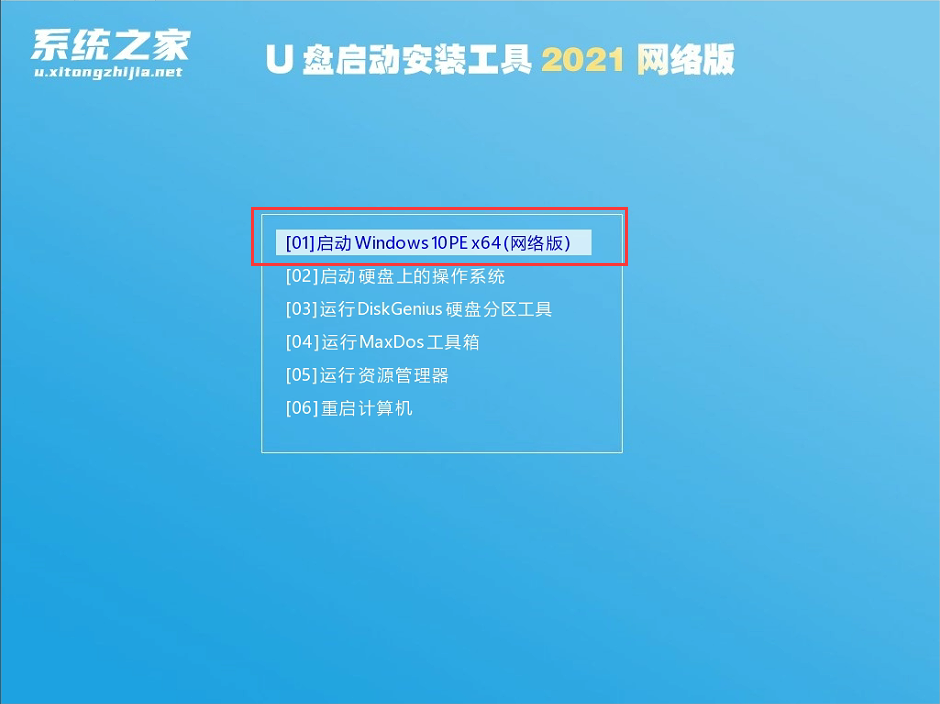

2、进入PE系统后,我们可以直接运行【一键重装电脑系统】。
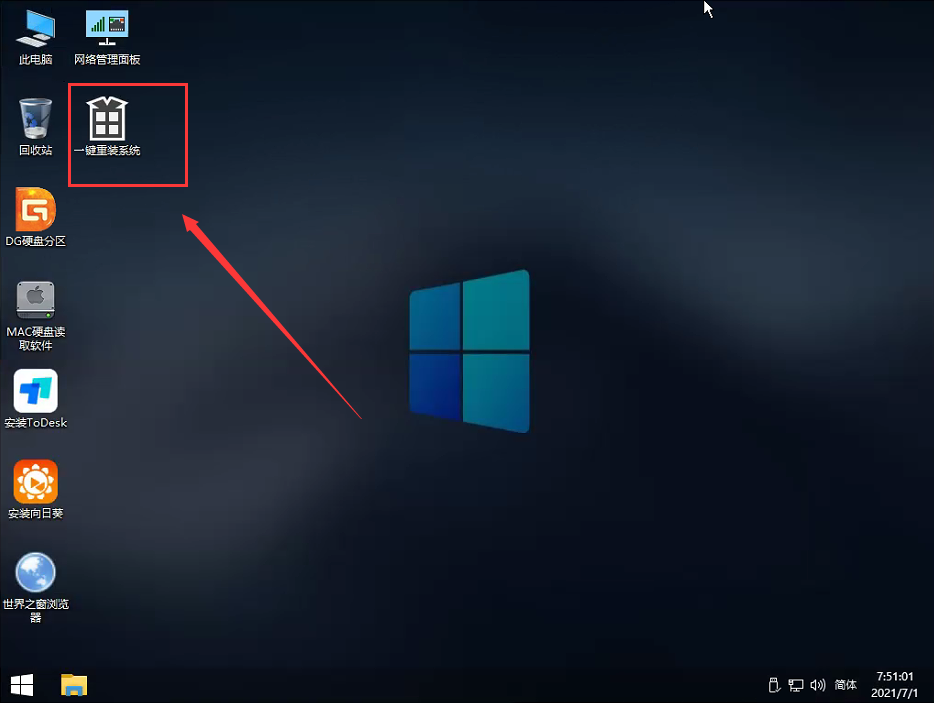

3、启动程序后,首先选择我们的Windows11的ISO镜像文件,也可以选择ISO中的win11.gho,之后选择系统安装的盘符,一般安装在系统C盘中。


4、点击【下一步】就进入到我们的系统备份中。
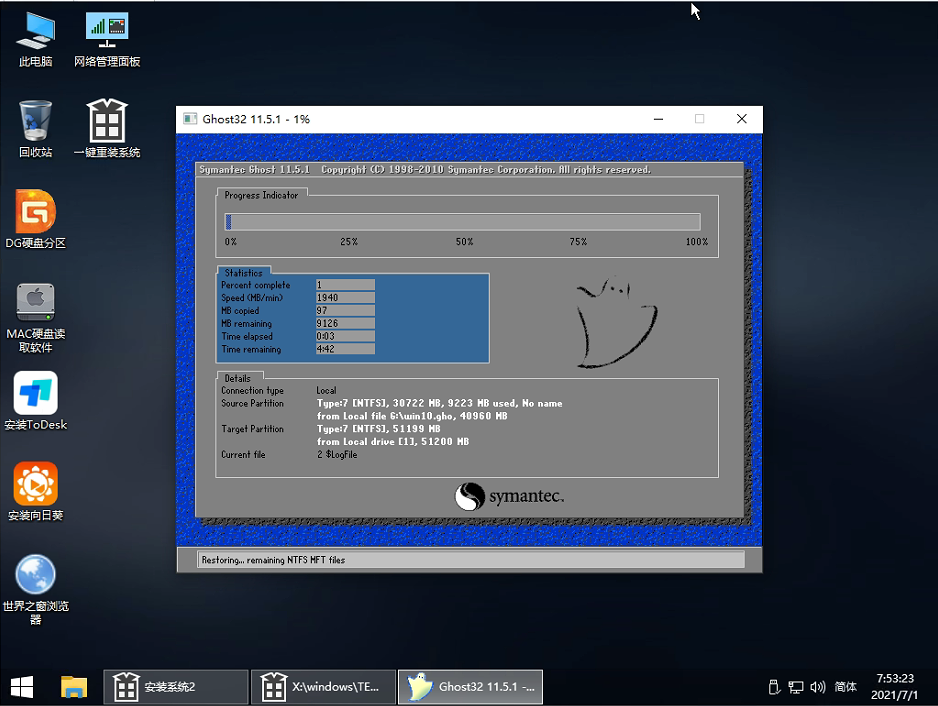

5、拔掉U盘电脑重启后,系统会自动完成后续的程序安装,直到看到桌面,系统就彻底安装成功了。这种方法可以直接跳过TPM的检测而达到安装WIN11系统的目地,但建议配置太低的电脑不要安装win11,特别注意win11系统需要uefi启动才能安装。