ps一键绘出素描笔画图,需要使用到的剪辑工具种类是非常多的。还不清楚怎么制作素描效果图片的小伙伴,一起来看看下面的教程吧! ps怎么制作素描效果图片?ps制作素描效果图片教程
ps一键绘出素描笔画图,需要使用到的剪辑工具种类是非常多的。还不清楚怎么制作素描效果图片的小伙伴,一起来看看下面的教程吧!
ps怎么制作素描效果图片?ps制作素描效果图片教程
1.首先为导入的图片素材新建一个图层;
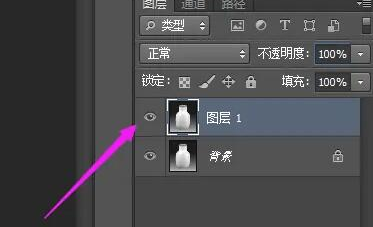
2.随后在图像菜单的调整栏目中,点击去色工具;
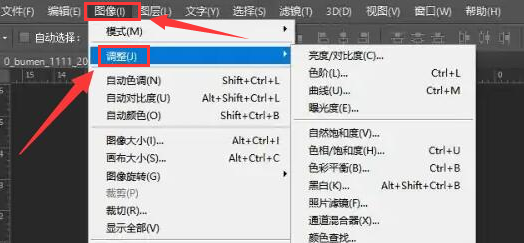
3.完成去色后回到图像菜单的调整栏目,点击反相按钮;
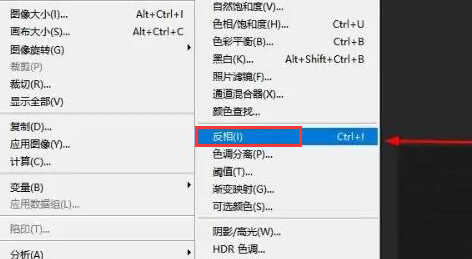
4.然后在滤镜菜单的其他版块中,点击最小值选项;
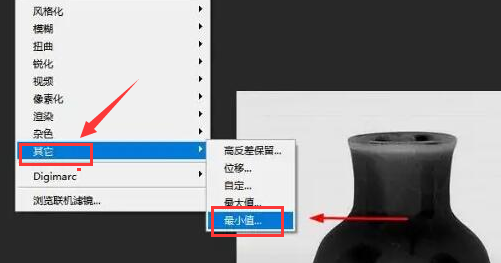
5.最后将图层的混合模式改为颜色减淡就可以。
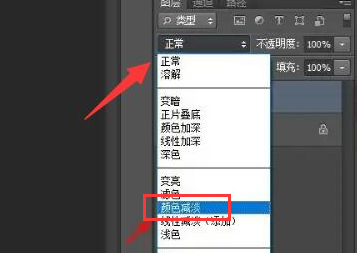
希望此教程能帮到大家!更多教程请关注自由互联!
