小伙伴们知道Internet Explorer 10 浏览器如何添加信任站点吗?今天小编就来讲解Internet Explorer 10 浏览器添加信任站点的方法,感兴趣的快跟小编一起来看看吧,希望能够帮助到大家。 Inte
小伙伴们知道Internet Explorer 10 浏览器如何添加信任站点吗?今天小编就来讲解Internet Explorer 10 浏览器添加信任站点的方法,感兴趣的快跟小编一起来看看吧,希望能够帮助到大家。
Internet Explorer 10 浏览器如何添加信任站点?Internet Explorer 10添加信任站点的方法
第一步:首先我们打开ie10浏览器(如图所示)。

第二步:点击浏览器界面右上角的工具,在弹出的下拉菜单中点击最下面一项“Internet选项”(如图所示)。
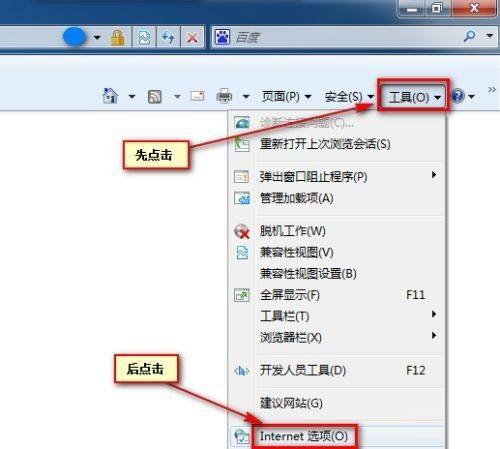
第三步:在弹出的Internet选项窗口上方选择“安全”选项(如图所示)。
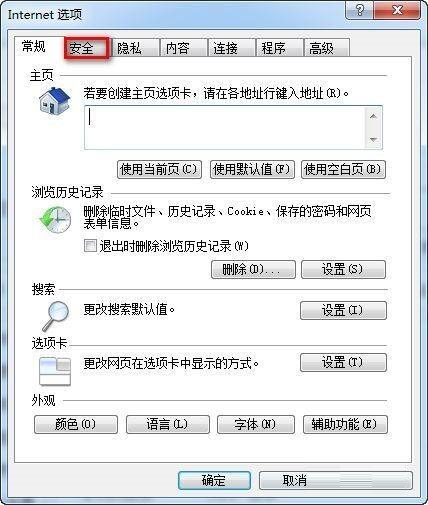
第四步:在安全界面选中“可信站点”,然后点击【站点】(如图所示)。
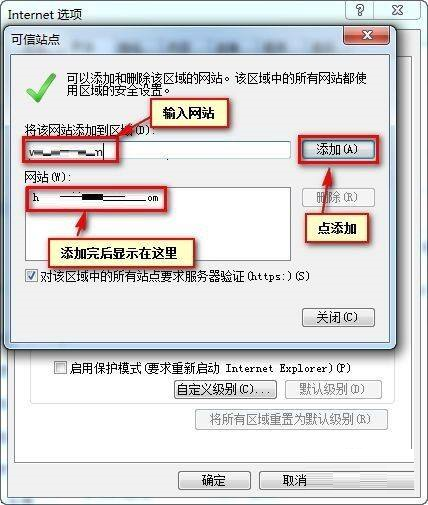
第五步:在弹出的可信站点窗口的输入框中输入想要添加的网站,然后点击右侧的【添加】按键,网站就被添加到下方的显示框中,最后点击【关闭】返回Internet选项窗口(如图所示)。
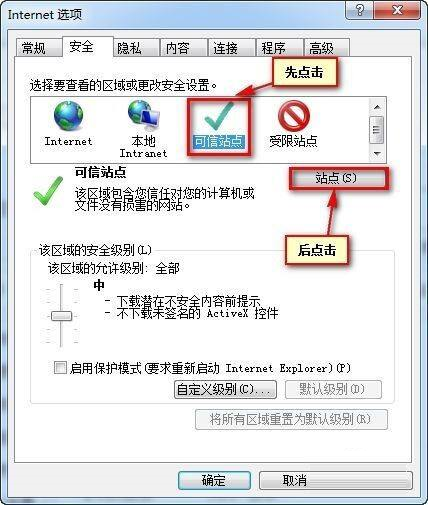
第六步:点击【确定】完成可信站点的添加(如图所示)。
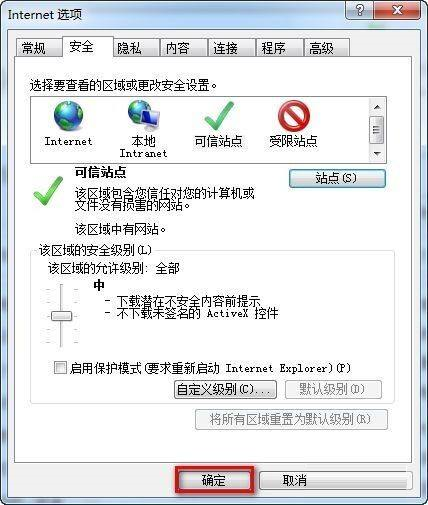
以上就是给大家分享的Internet Explorer 10 浏览器如何添加信任站点的全部内容,更多精彩教程尽在自由互联!
