电脑中的大部分音频设置都离不开realtek音频管理器,但是用户在接入耳机时,经常会被电脑自动弹出的提示框影响到办公效率。下面小编就给大家带来了realtek设置插孔提示弹窗步骤介
电脑中的大部分音频设置都离不开realtek音频管理器,但是用户在接入耳机时,经常会被电脑自动弹出的提示框影响到办公效率。下面小编就给大家带来了realtek设置插孔提示弹窗步骤介绍,一起来看看吧。
realtek对话框自动弹出怎么解决?realtek设置插孔提示弹窗步骤介绍
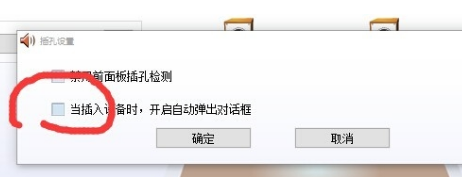
1.在开始菜单右侧点击搜索按钮,打开控制面板窗口
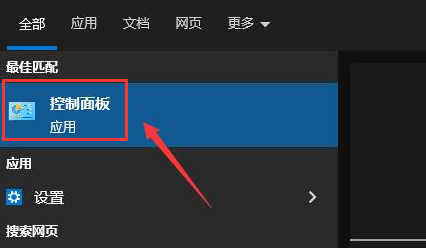
2.在硬件和声音栏目下,打开音频管理器选项
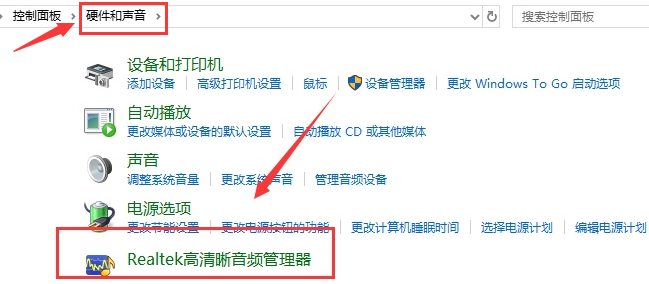
3.在打开的窗口中找到扬声器,点击右上角的黄色文件夹按钮
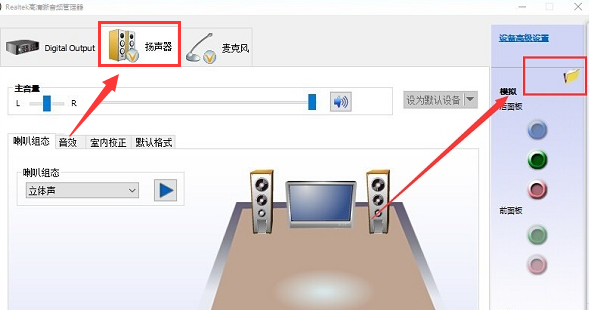
4.在插孔设置面板中,取消勾选对话框自动弹出按钮,并点击确定保存即可
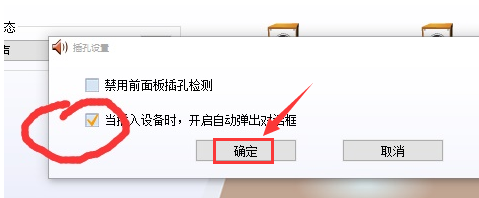
以上这篇文章就是realtek设置插孔提示弹窗步骤介绍,更多精彩教程请关注自由互联!
