不少朋友在使用win11系统的时候,发现电脑网络延迟高,不知道怎么解决,下面小编就为大家带来具体解决方法,想知道的话就来看看吧。
Win11网络延迟高怎么办?Win11网络延迟高解决办法
方法一:本地组策略编辑器设置
1、按 Win + X 组合键,或右键点击底部任务栏上的开始图标,在打开的菜单项中,选择运行打开;
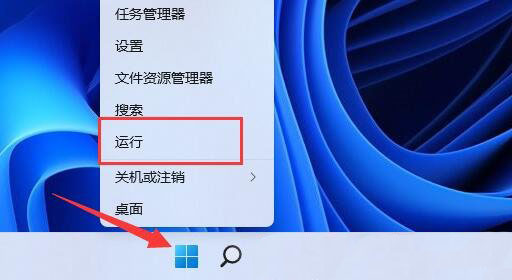
2、运行窗口,输入 gpedit.msc 命令,按确定或回车,可以打开本地组策略编辑器;
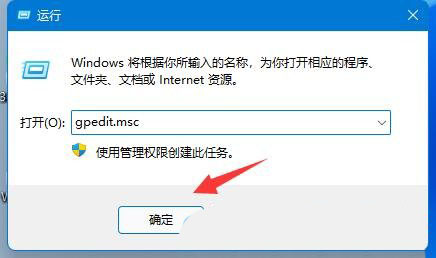
3、本地组策略编辑器窗口,展开计算机配置下的管理模板;
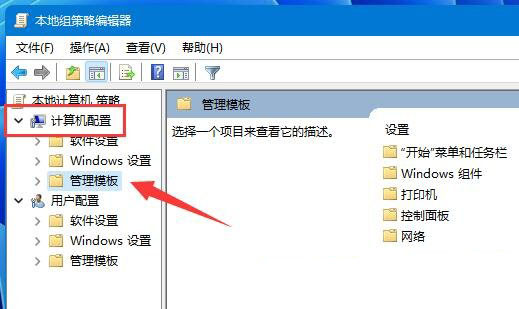
4、左侧点击网络,右侧找到并双击QoS 数据包计划程序;
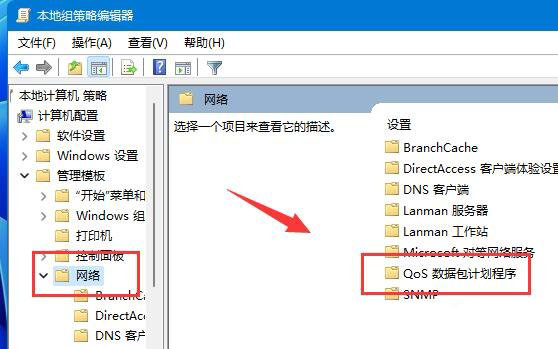
5、限制可保留带宽窗口,选择已启用,并将下方带宽限制改为0,最后点击确定保存即可;
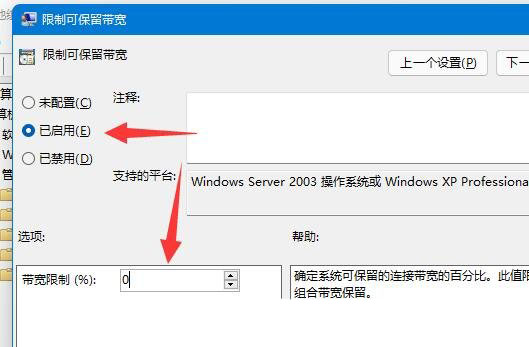
方法二:禁用占网速的应用联网
1、按 Win + S 组合键,或点击任务栏上开始图标旁边的搜索图标,在打开的Windows 搜索中,搜索框输入控制面板,然后点击打开系统给出的最佳匹配控制面板应用;
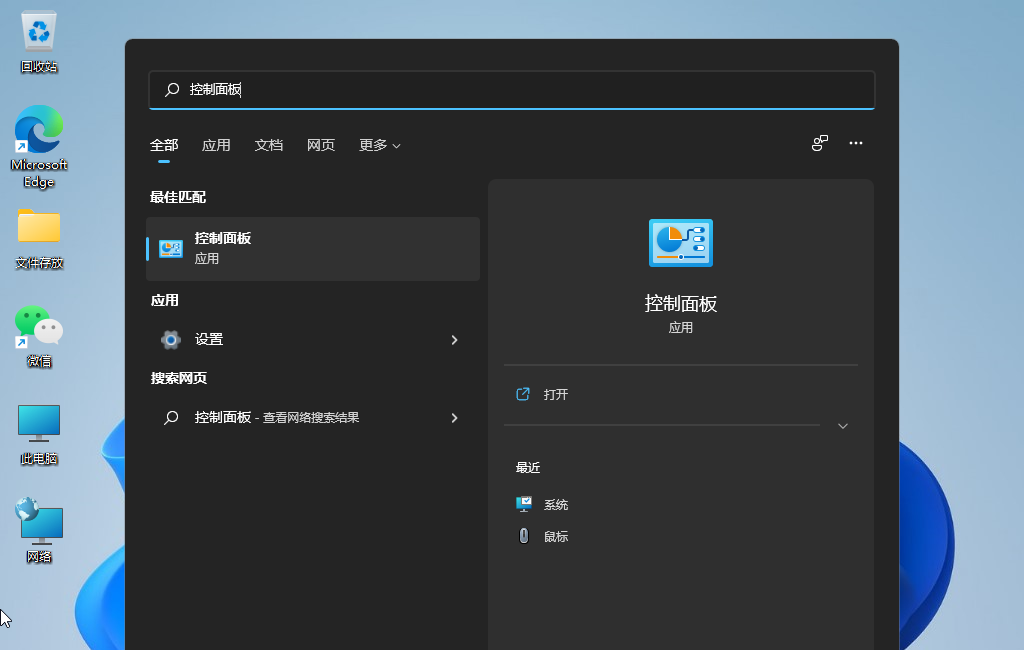
2、所有控制面板项窗口,切换为大图标查看方式;
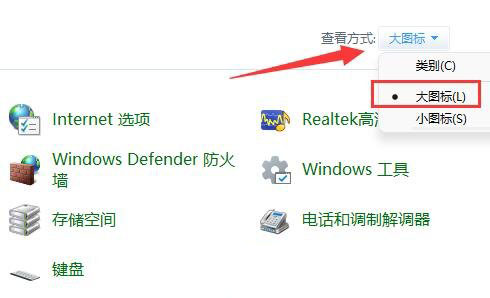
3、然后,找到并点击打开Windows Defender 防火墙;
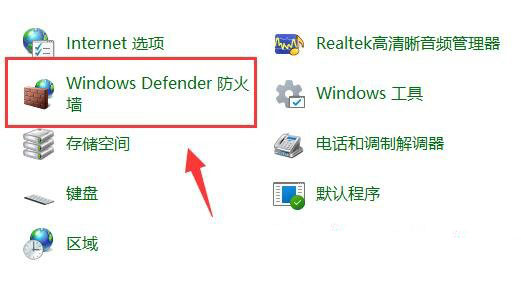
4、Windows Defender 防火墙打开后,点击左侧边栏的高级设置;
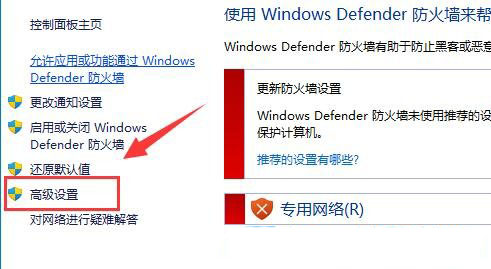
5、高级安全Windows Defender 防火墙窗口,点击左侧出站规则,再点击最右侧新建规则;
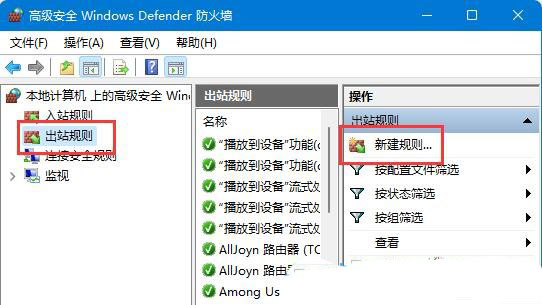
6、接着,选择程序(控制程序连接的规则),并点击下一步;
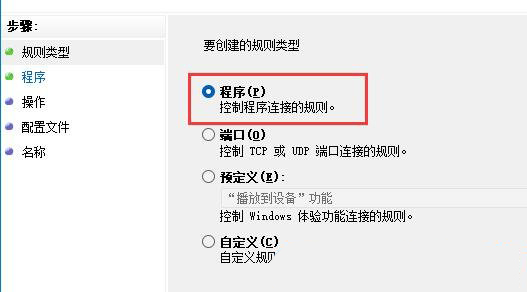
7、此程序路径下,点击浏览,找到想要禁止联网的软件;
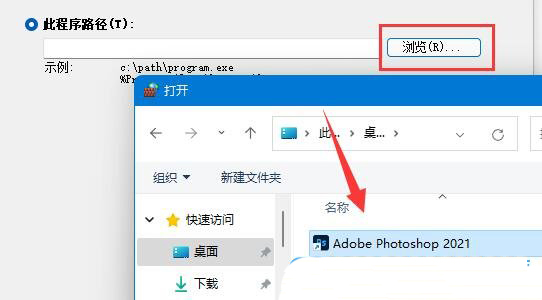
8、接着,选择阻止连接,并点击下一步;
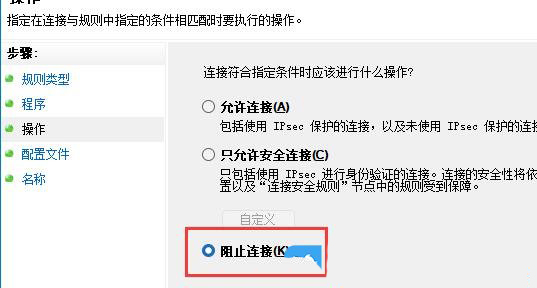
9、剩下的设置,可以保持默认,最后,随便输入个名称,并点击完成,就能禁止该应用联网了;
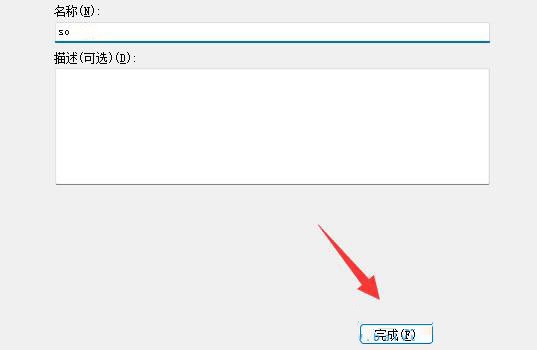
注:以上方法,需要保证防火墙启动才行。
以上这篇文章就是Win11网络延迟高解决办法,更多精彩教程请关注自由互联!
