ps怎么做水波纹效果?很多小伙伴都不知道如何操作,下面小编给大家介绍一下ps镜头光晕添加扭曲滤镜教程,一起来看看吧。 ps怎么做水波纹效果?ps镜头光晕添加扭曲滤镜教程 1.新建一
ps怎么做水波纹效果?很多小伙伴都不知道如何操作,下面小编给大家介绍一下ps镜头光晕添加扭曲滤镜教程,一起来看看吧。
ps怎么做水波纹效果?ps镜头光晕添加扭曲滤镜教程
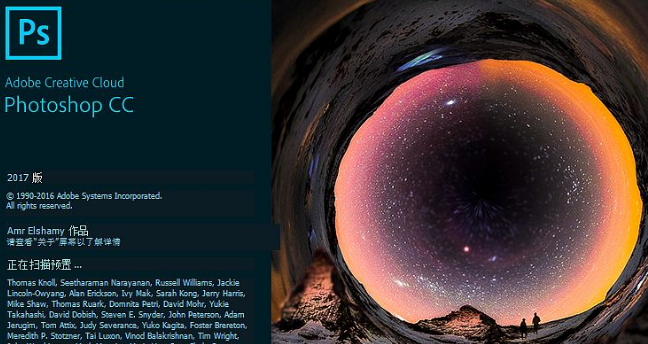
1.新建一个黑色填充的空白图层,找到滤镜菜单中的渲染栏目,点击镜头光晕按钮
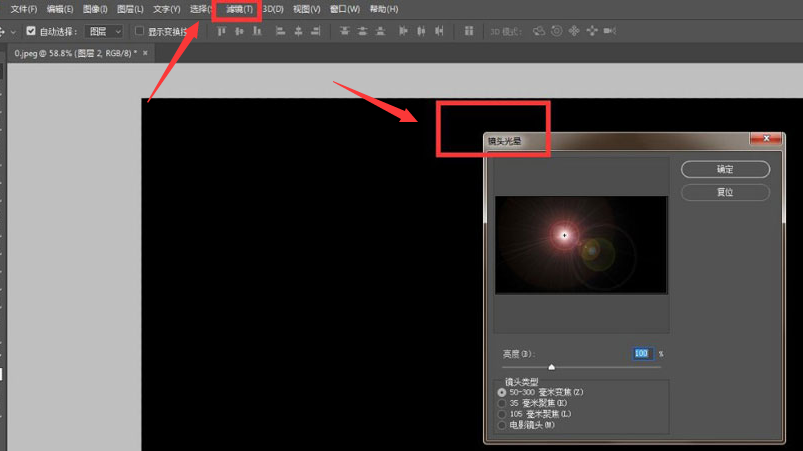
2.选中镜头光晕图层,添加水波扭曲效果,如下图所示修改参数
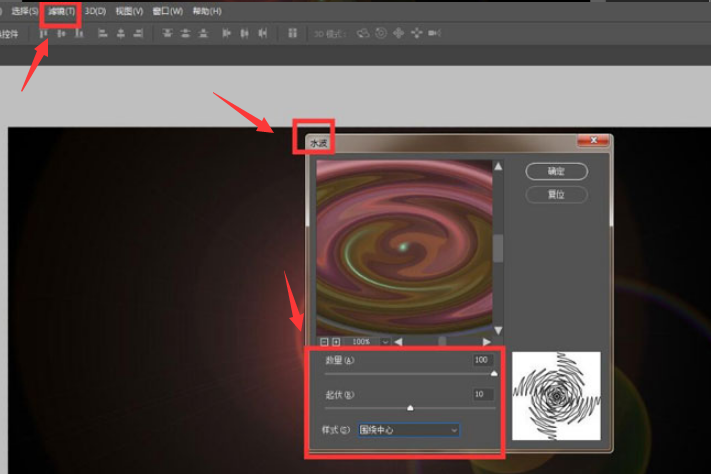
3.点击滤镜菜单中的扭曲选项,打开挤压设置窗口,将数量修改为-100
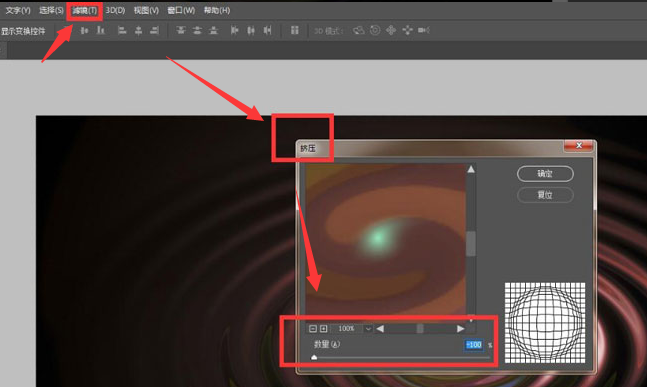
4.最后点击确定按钮保存设置即可
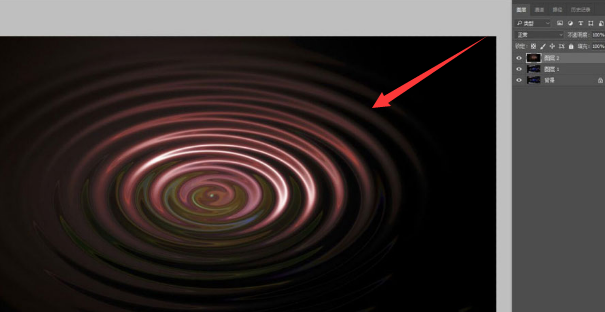
以上这篇文章就是ps镜头光晕添加扭曲滤镜教程,更多精彩教程请关注自由互联!
