使用AI制作图形的时候,如果需要一些粗糙的线条该怎么绘制呢?下面小编就为大家带来AI绘制粗糙化线条效果方法步骤,有需要的可以来了解了解哦。 AI如何绘制粗糙化线条效果?AI绘制
使用AI制作图形的时候,如果需要一些粗糙的线条该怎么绘制呢?下面小编就为大家带来AI绘制粗糙化线条效果方法步骤,有需要的可以来了解了解哦。
AI如何绘制粗糙化线条效果?AI绘制粗糙化线条效果方法步骤
1、首先用【直线段工具】画出一条合适长度的直线。
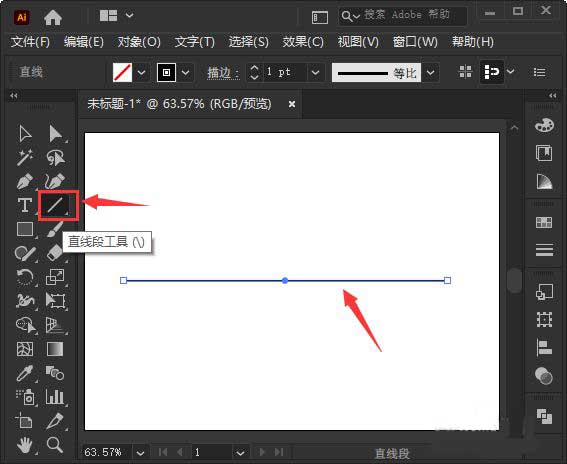
2、然后选中直线,在【效果】-【扭曲和变换】中找到【粗糙化】。
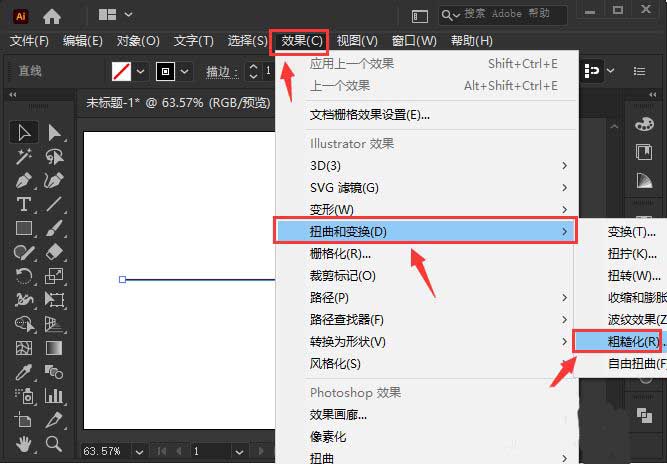
3、接着把粗糙化的大小设置为【41%】选择为【相对】,细节设置为【38】,点选择为【尖锐】,然后点击【确定】。
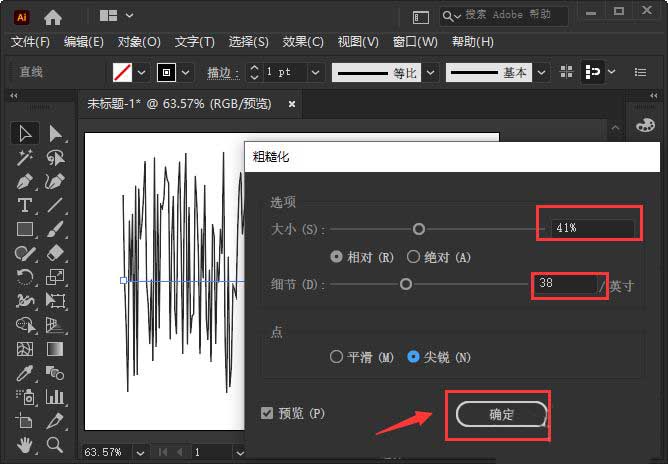
4、随后选中粗糙化的线条,在描边里面设置自己喜欢的颜色。
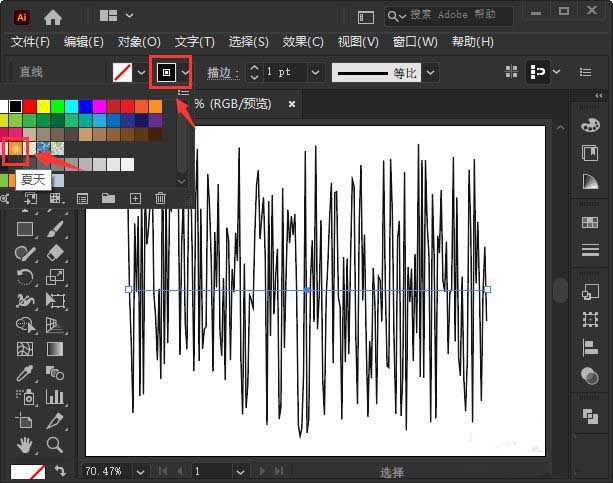
5、最后线条就变成粗糙化的效果了。
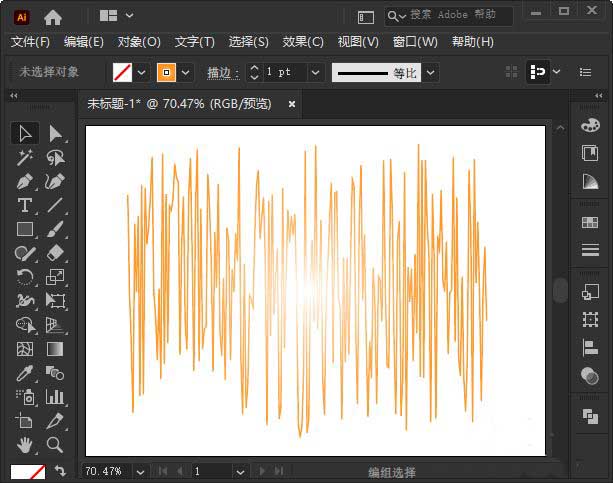
谢谢大家的阅读这篇AI绘制粗糙化线条效果方法步骤,希望本文能帮助到大家!更多精彩教程请关注自由互联!
【本文来源:武汉seo公司 http://www.5h5q.com复制请保留原URL】