很多用户还不知道word电子签名怎么做?下面小编给大家介绍word电子签名制作方法,一起来看看吧。 word电子签名怎么做?word电子签名制作方法 1、首先进入word文档界面,选择要添加的位置
很多用户还不知道word电子签名怎么做?下面小编给大家介绍word电子签名制作方法,一起来看看吧。
word电子签名怎么做?word电子签名制作方法
1、首先进入word文档界面,选择要添加的位置。
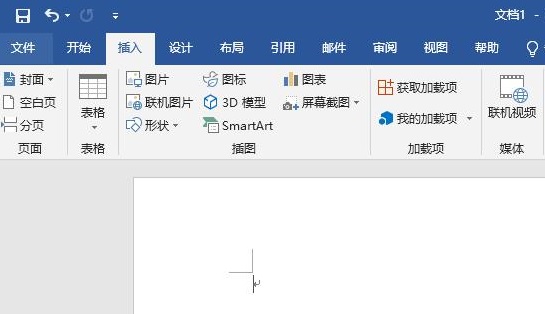
2、然后在搜索功能栏中输入“电子签名”。
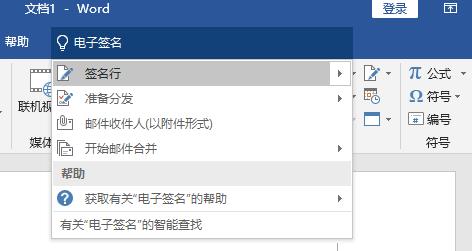
3、随后就可以进入“前面设置”界面。
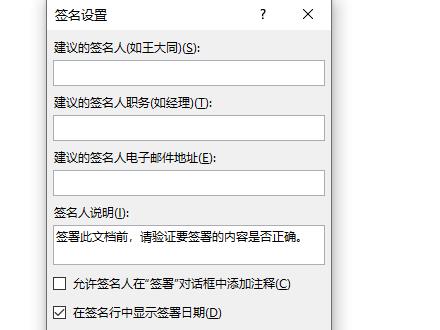
4、最后输入前面的相关信息就可以添加进去了。
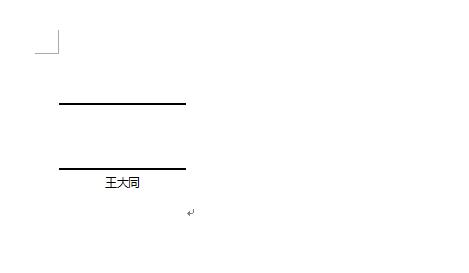
以上这篇文章就是word电子签名制作方法,更多精彩教程请关注自由互联!
