近日有一些小伙伴咨询小编win11如何加密dns?下面就为大家带来了win11加密dns的方法,有需要的小伙伴可以来了解了解哦。 win11如何加密dns?win11加密dns的方法 第一步:首先进入磁盘,找到
近日有一些小伙伴咨询小编win11如何加密dns?下面就为大家带来了win11加密dns的方法,有需要的小伙伴可以来了解了解哦。
win11如何加密dns?win11加密dns的方法
第一步:首先进入磁盘,找到想要加密的文件夹。
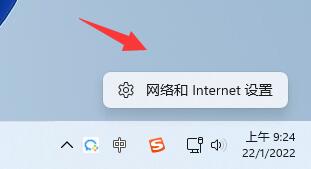
第二步:接着打开右侧的“以太网”。
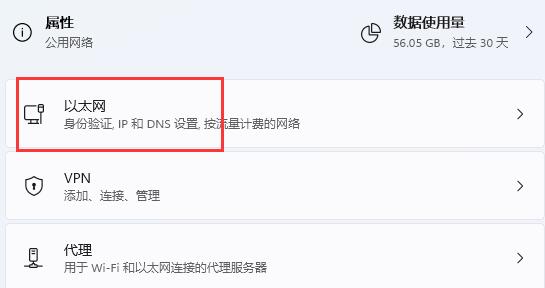
第三步:然后再下方找到DNS服务器分配,点击“编辑”。
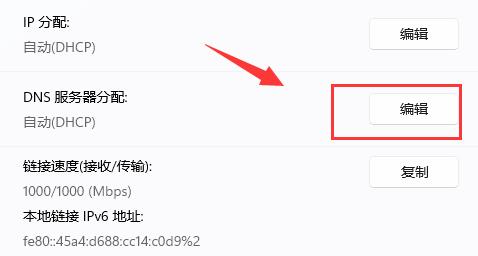
第四步:将其中的“自动(DHCP)”改为“手动”后,开启下方“IPv4”。
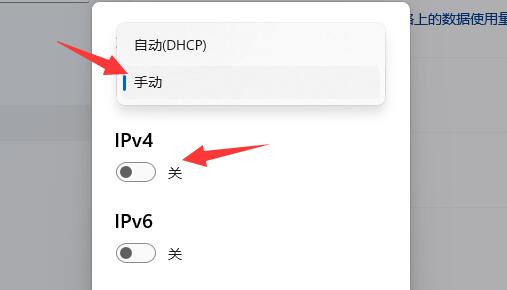
第五步:开启后,在首选DNS中输入“8.8.8.8”。
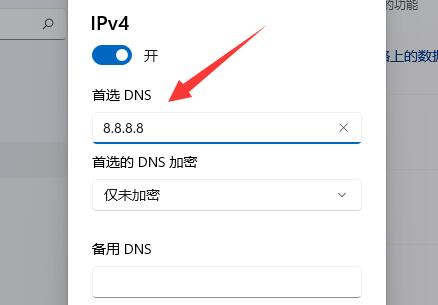
第六步:然后将首选DNS加密改为“仅加密(通过HTTPS的DNS)”。

第七步:更改完成后点击“保存”,就可以发现dns加密成功了。
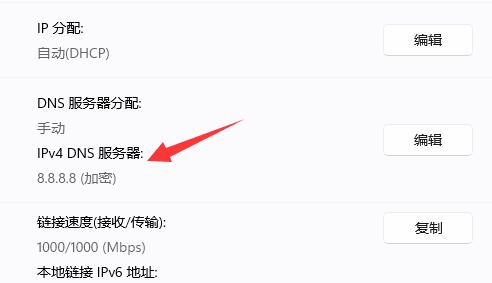
以上就是给大家分享的win11如何加密dns的全部内容,更多精彩内容尽在自由互联!
