用户想要在ps软件中,将两张图片完美地组合在一起的话,就必须要使用到图层的叠加模式。但是很多用户还不知道ps图片滤镜怎么叠加?下面小编给大家带来了ps图片添加光斑教程分,一
用户想要在ps软件中,将两张图片完美地组合在一起的话,就必须要使用到图层的叠加模式。但是很多用户还不知道ps图片滤镜怎么叠加?下面小编给大家带来了ps图片添加光斑教程分,一起来看看吧。
ps图片滤镜怎么叠加?ps图片添加光斑教程分享
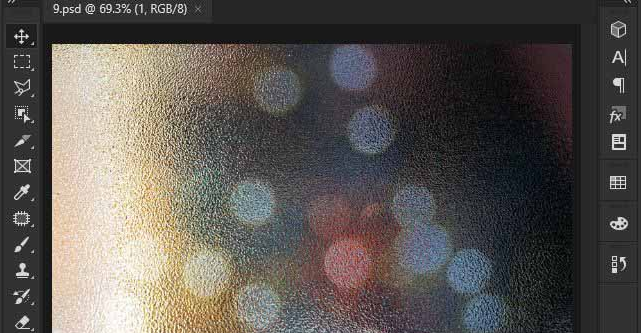
1.插入一张磨砂玻璃效果的图片作为图层背景
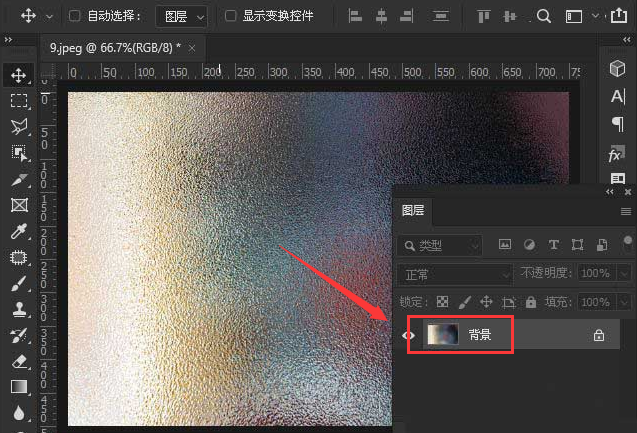
2.随后在背景图层上方拖入一个光斑效果图
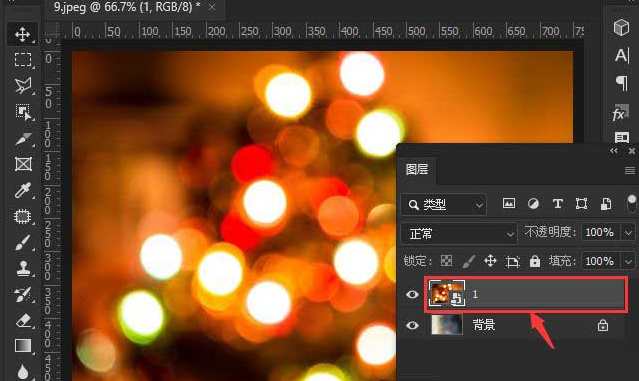
3.点击打开滤镜菜单中的滤镜库窗口
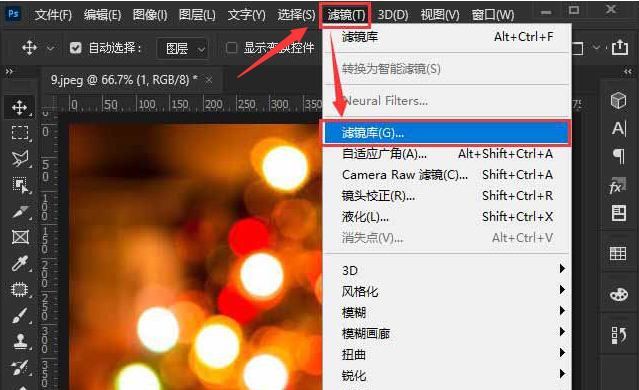
4.选择纹理栏目下的颗粒滤镜,如下图所示修改参数后,点击确定保存
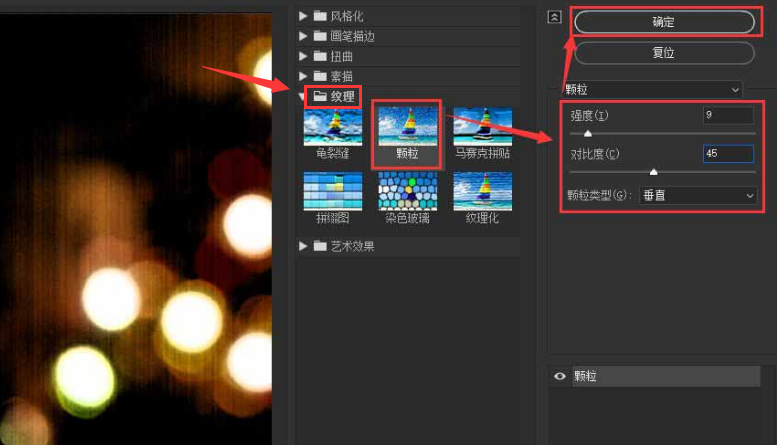
5.最后将图层模式修改为叠加,填充调整为29%即可
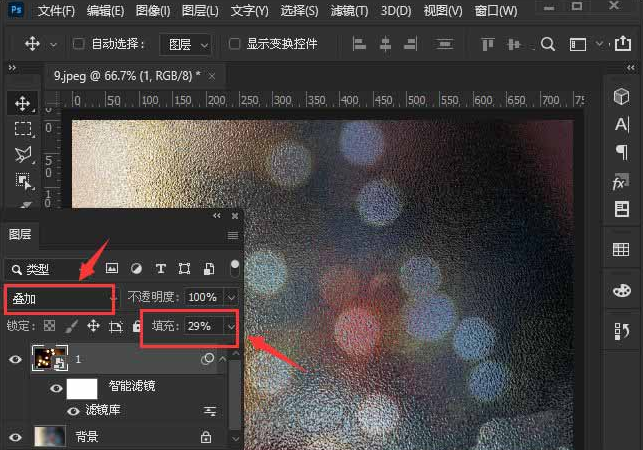
以上这篇文章就是ps图片添加光斑教程分享,更多精彩教程请关注自由互联!
