近日有一些小伙伴咨询小编ps如何去除人物脸上的油光?下面就为大家带来了ps去除人物脸上的油光方法,有需要的小伙伴可以来了解了解哦。 ps如何去除人物脸上的油光? ps去除人物脸上
近日有一些小伙伴咨询小编ps如何去除人物脸上的油光?下面就为大家带来了ps去除人物脸上的油光方法,有需要的小伙伴可以来了解了解哦。
ps如何去除人物脸上的油光? ps去除人物脸上的油光方法
第一步:打开图片,添加色阶。
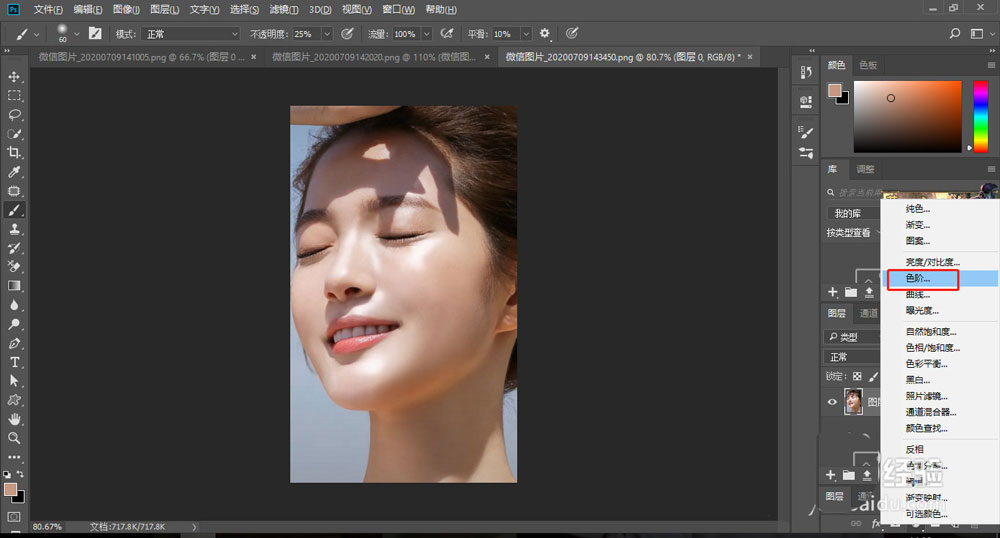
第二步:拖动黑色方块往右移,加强对比。
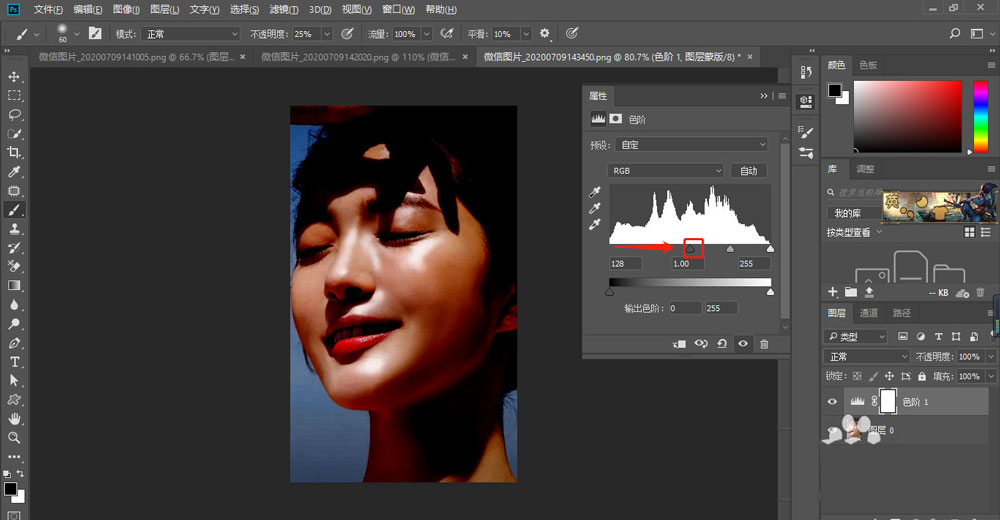
第三步:Ctrl+Alt+2选取高光。

第四步:关掉色阶的眼睛。新建一个图层。
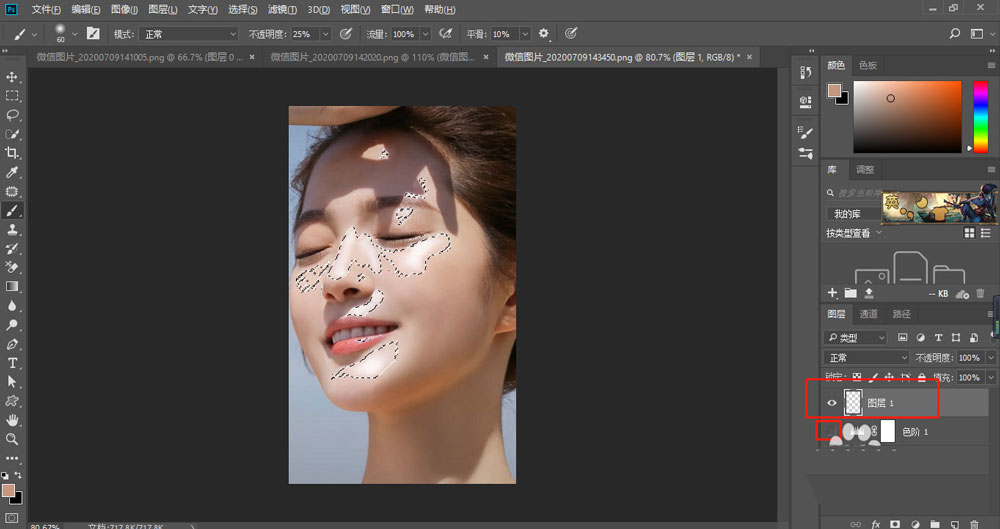
第五步:选择画笔工具,按住Alt键吸取皮肤颜色,然后在选区内涂抹就完成啦。
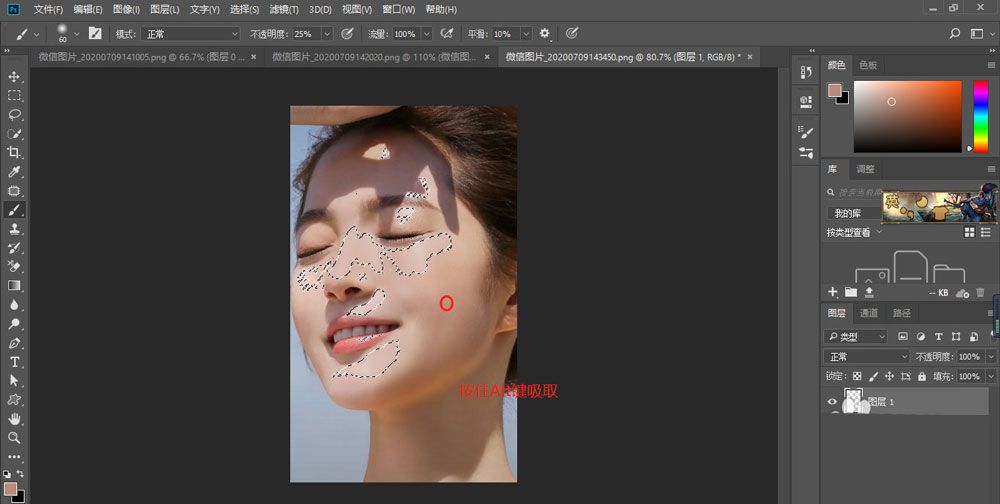
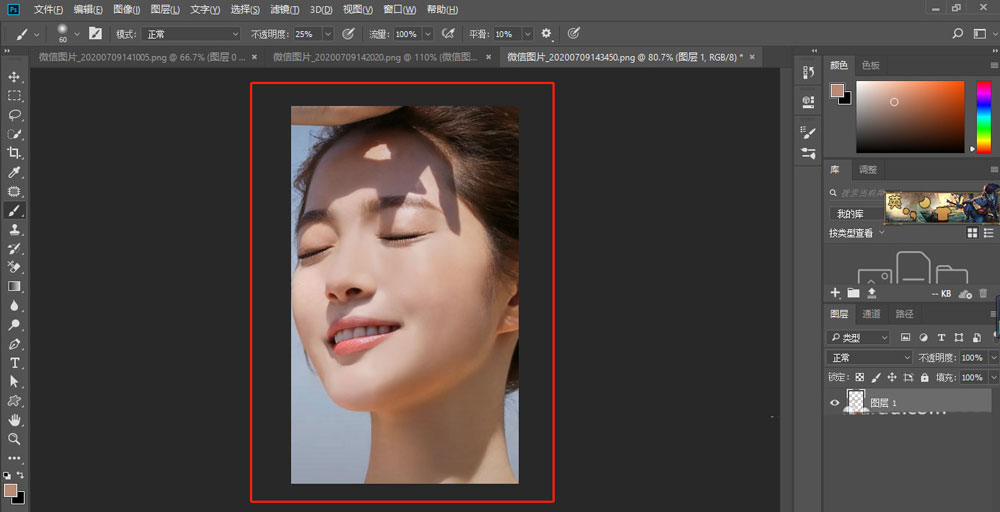
以上就是给大家分享的ps如何去除人物脸上的油光的全部内容,更多精彩内容尽在自由互联!
【文章原创作者:阿里云代理商 http://www.558idc.com/aliyun.html 网络转载请说明出处】