win11麦克风有杂音怎么办? 是否你也遇到了这种情况呢,别着急,下面小编就为大家详细的介绍一下win11麦克风有杂音解决办法,大家感兴趣的话就一起来了解下吧! win11麦克风有杂音怎么
win11麦克风有杂音怎么办? 是否你也遇到了这种情况呢,别着急,下面小编就为大家详细的介绍一下win11麦克风有杂音解决办法,大家感兴趣的话就一起来了解下吧!
win11麦克风有杂音怎么办?win11麦克风有杂音解决办法
方法一:
1,右键右下角的声音图标,打开“声音设置”
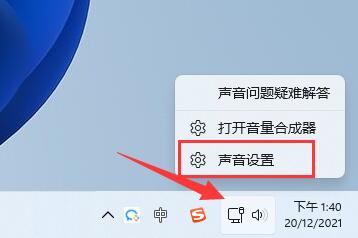
2,在“高级”选项下,打开“更多声音设置”
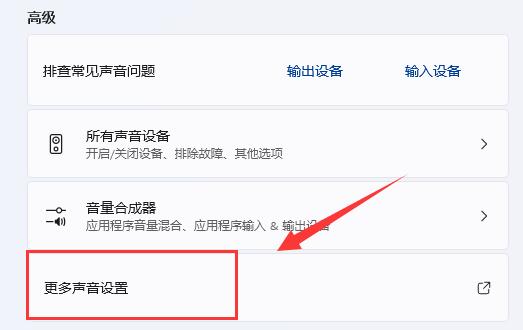
3,右键其中的扬声器,打开“属性”
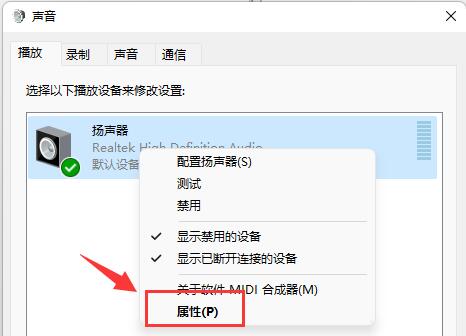
4,进入“级别”选项,将“麦克风”声音关闭。
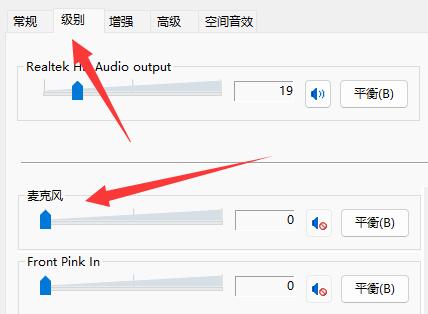
5,进入“录制”选项,右键麦克风,打开“属性”
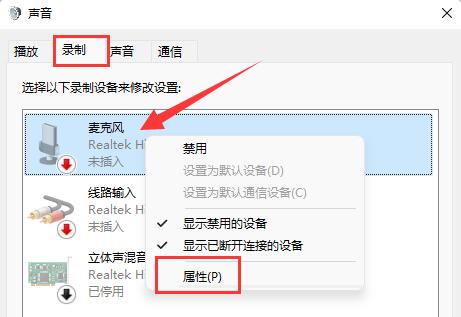
6,进入“级别”设置,将下方的“麦克风加强”修改为0即可。
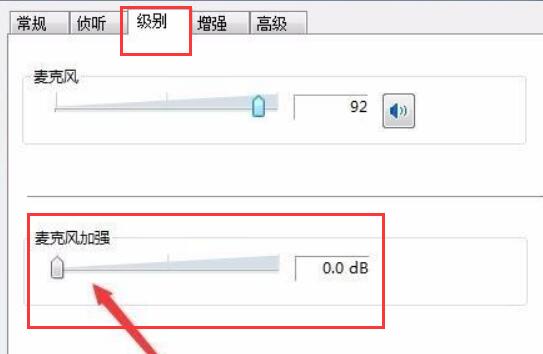
方法二:
1、有些麦克风是有单独的线路的。
2、如果你的连接线没插好也会有杂音,检查一下即可。

以上这篇文章就是win11麦克风有杂音解决办法,更多精彩教程请关注自由互联!
