在日常工作生活中,经常会用到coreldraw软件来处理图像,那么coreldraw怎么制作档案袋呢?下面小编给大家整理了相关步骤介绍,感兴趣的小伙伴不要错过哦! coreldraw怎么制作档案袋?corel
在日常工作生活中,经常会用到coreldraw软件来处理图像,那么coreldraw怎么制作档案袋呢?下面小编给大家整理了相关步骤介绍,感兴趣的小伙伴不要错过哦!
coreldraw怎么制作档案袋?coreldraw制作档案袋方法教程

1.双击矩形工具得到与页面同样大小的矩形,缩小并按ctrl+q形状变线命令,移动锚点
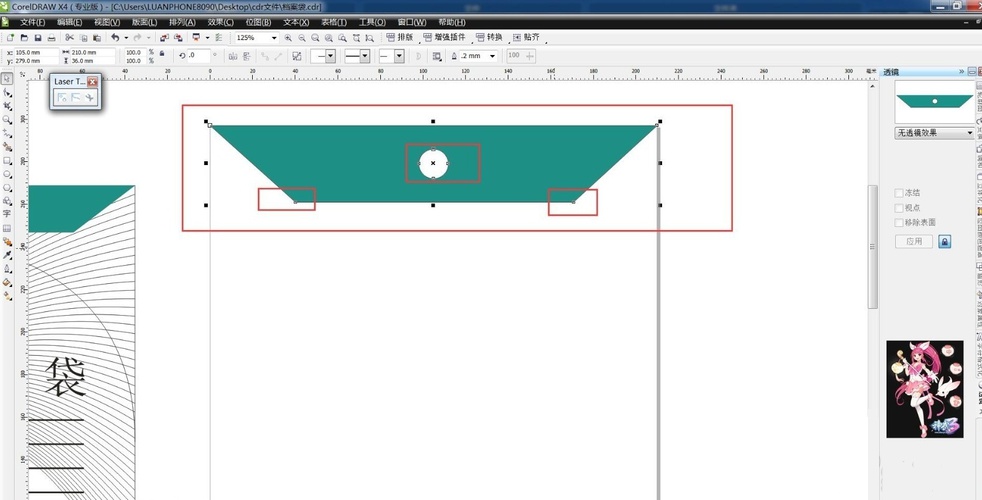
2.钢笔工具画出形状,按住alt转换点,按住ctrl调整曲线
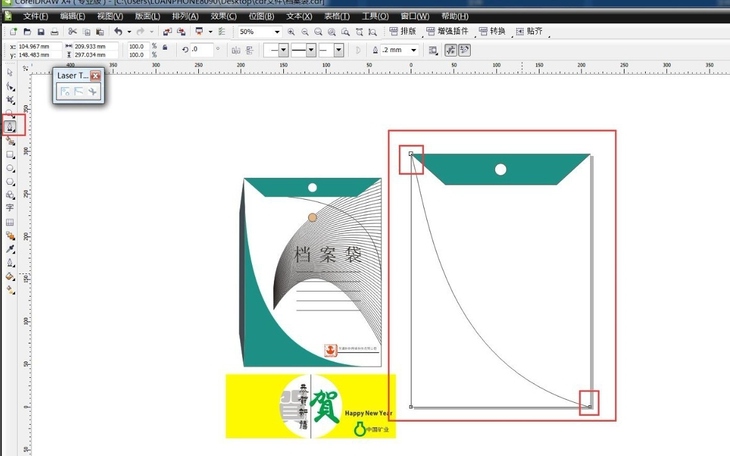
3.双击矩形工具,改变大小ctrl+q并移动锚点,填充颜色
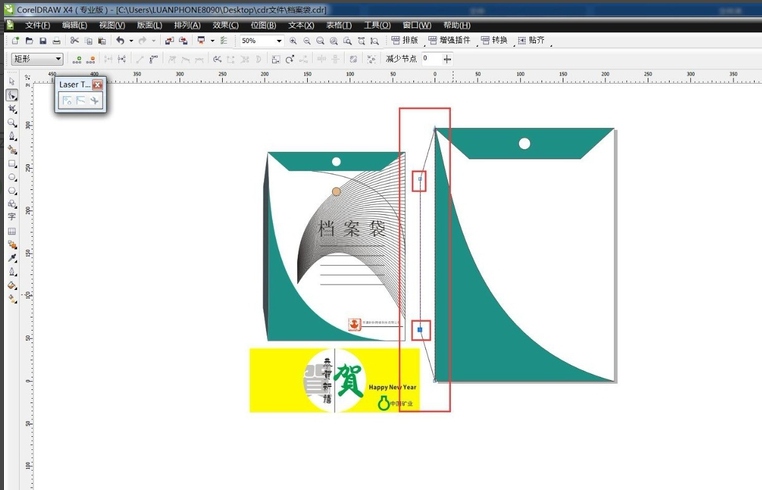
4.钢笔工具画两条圆滑曲线,使用调和工具
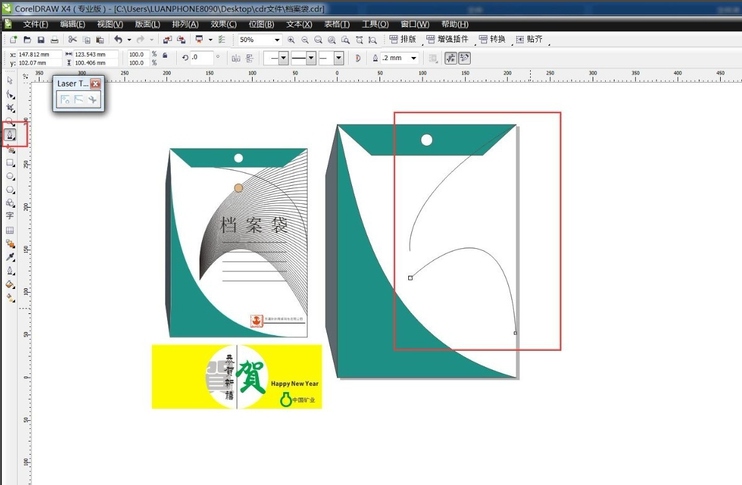
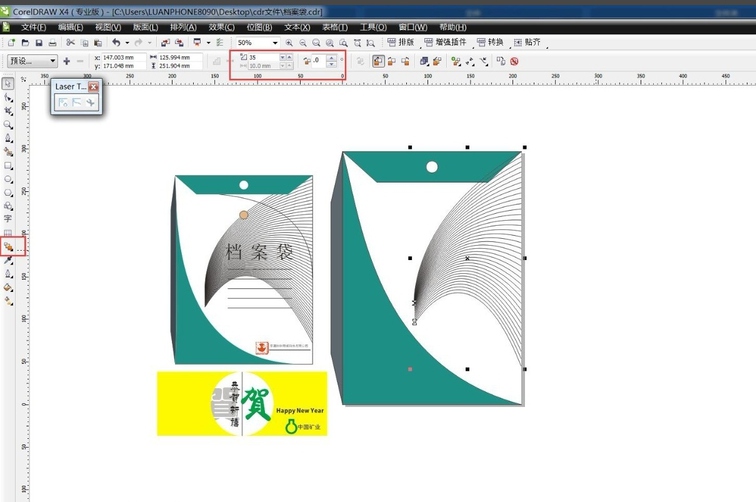
5.文字工具添加文字
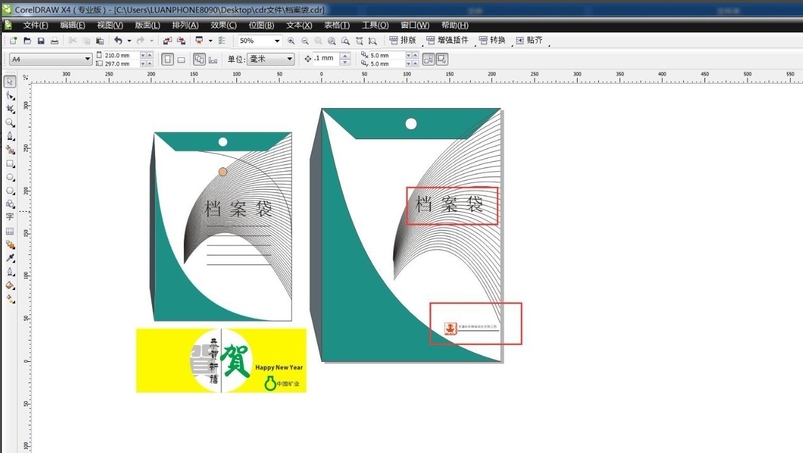
6.添加横线或封扣,横线按住ctrl键,鼠标右键,再ctrl+d
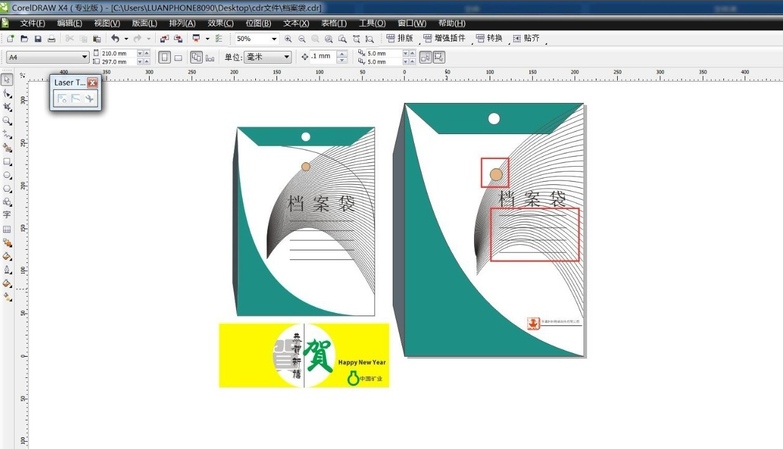
7.ctrl+g建组,最终的效果
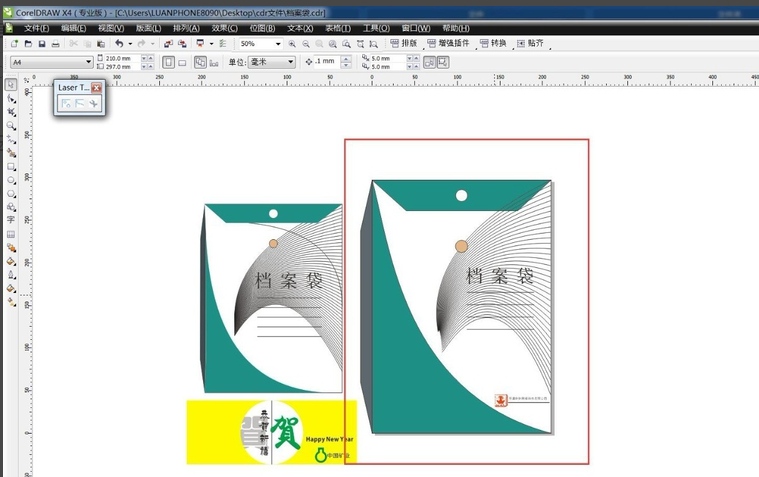
以上这篇文章就是coreldraw制作档案袋方法教程,有需要的小伙伴快来学习一下吧!
