Adobe Photoshop最新版如何启用CC 3D动画呢?下面小编给大家整理了相关步骤介绍,感兴趣的小伙伴不要错过哦! Photoshop怎么启用CC 3D动画?PhotoshopCC 3D动画技术预览的设置方法 1、打开已经安装
Adobe Photoshop最新版如何启用CC 3D动画呢?下面小编给大家整理了相关步骤介绍,感兴趣的小伙伴不要错过哦!
Photoshop怎么启用CC 3D动画?PhotoshopCC 3D动画技术预览的设置方法

1、打开已经安装好的Adobe Photoshop软件
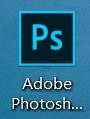
2、点击编辑——首选项——常规设置,如图所示:
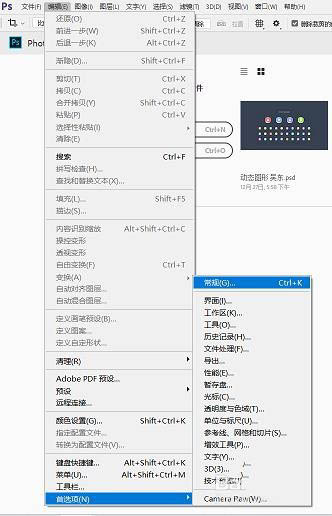
3、在首选项设置中切换到技术预览,如图所示:
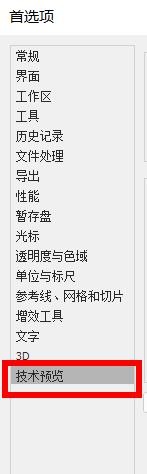
4、最后在右侧将启用CC 3D动画勾选即可
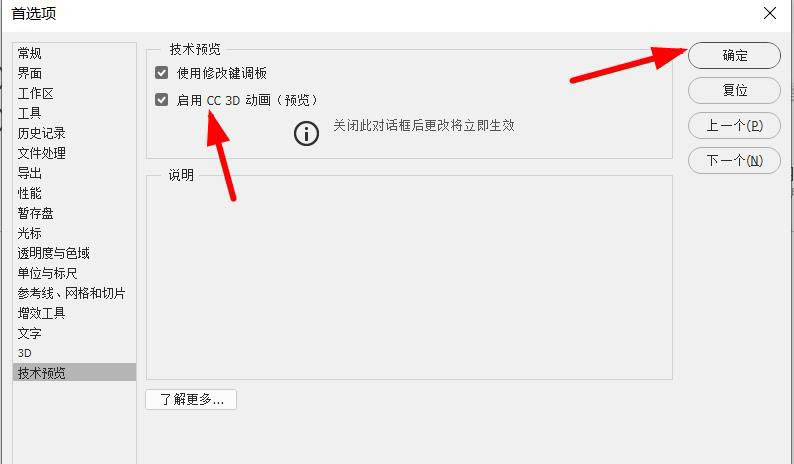
以上这篇文章就是PhotoshopCC 3D动画技术预览的设置方法,有需要的小伙伴快来学习一下吧!
【本文来自:美国服务器 http://www.558idc.com/mg.html提供,感恩】