有一些用户还不知道ps流动字体效果怎么做?下面小编给大家带来了ps设计液体字教程,感兴趣的小伙伴一起来看看吧。 ps流动字体效果怎么做?ps设计液体字教程 1.打开界面后,点击文字
有一些用户还不知道ps流动字体效果怎么做?下面小编给大家带来了ps设计液体字教程,感兴趣的小伙伴一起来看看吧。
ps流动字体效果怎么做?ps设计液体字教程
1.打开界面后,点击文字工具输入英文字母
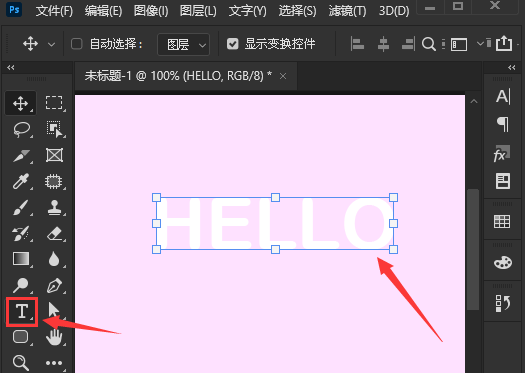
2.按下键盘的Ctrl+J键拷贝图层,并将其移动到背景上方
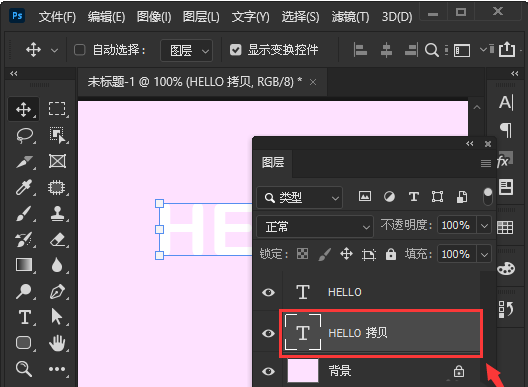
3.鼠标右键选中该图层,在下拉页中选择转换为形状按钮
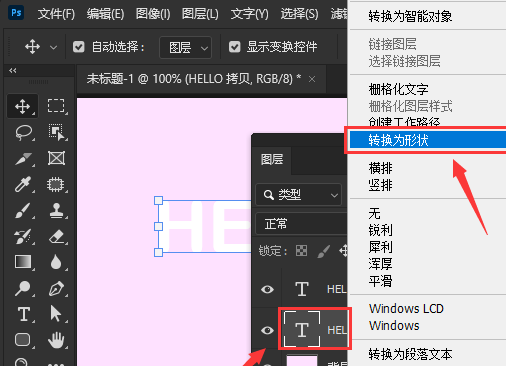
4.鼠标点击左侧的直接选择工具,拖动字体为文字修改流体的效果显示
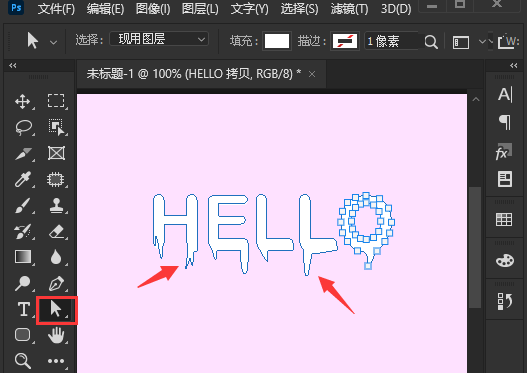
以上就是小编给大家分享的ps设计液体字教程,更多精彩内容尽在自由互联!
