很多人不知道ps2021怎么设计卡通标题字体?今日为你们带来的文章是关于ps2021怎么设计卡通标题字体的方法,还有不清楚小伙伴和小编一起去学习一下吧。 ps2021怎么设计卡通标题字体?
很多人不知道ps2021怎么设计卡通标题字体?今日为你们带来的文章是关于ps2021怎么设计卡通标题字体的方法,还有不清楚小伙伴和小编一起去学习一下吧。
ps2021怎么设计卡通标题字体?ps2021设计卡通标题字体教程
1.首先使用【文字工具】输入“HAPPY”(如图所示)。
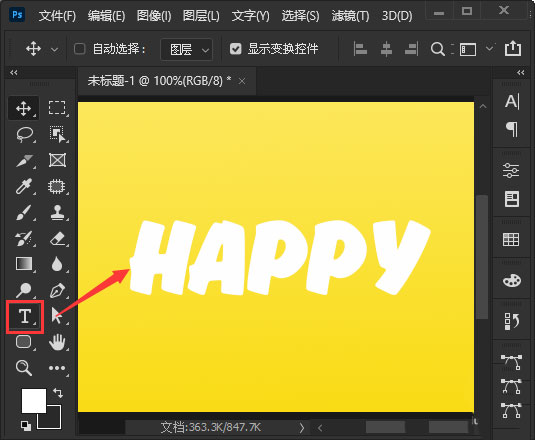
2.然后用【自定形状工具】选择一个“小花花”的形状(如图所示)。
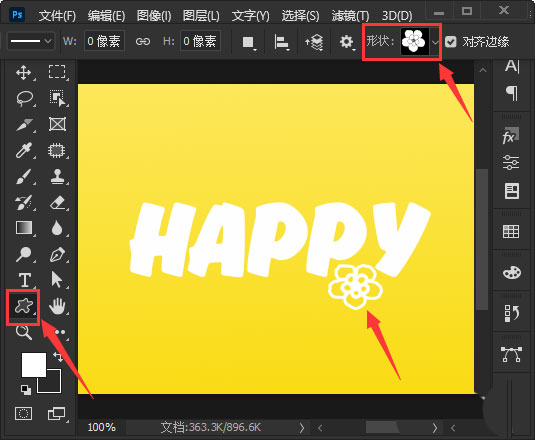
3.接着把小花花和文字一起选中,按下【CTRL+G】编成组1(如图所示)。
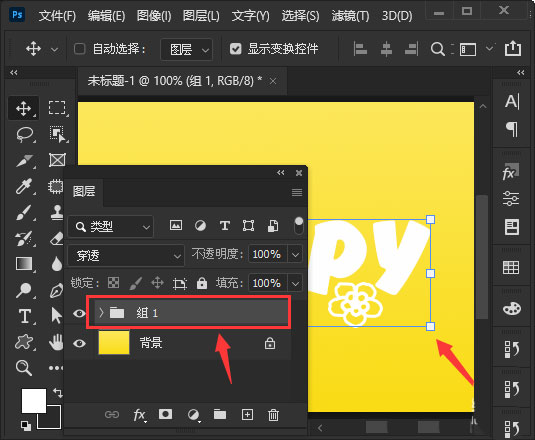
4.接下来,我们选中组的图层,然后在【图层】的【图形样式】中选择【描边】(如图所示)。
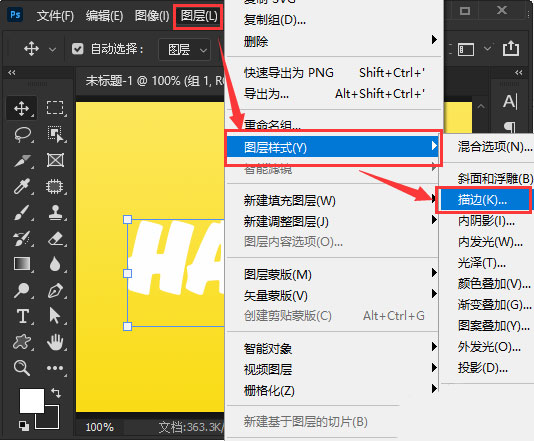
5.我们在描边把大小设置为【24】像素,位置调整为【内部】,颜色设置为黑色【#17181c】(如图所示)。
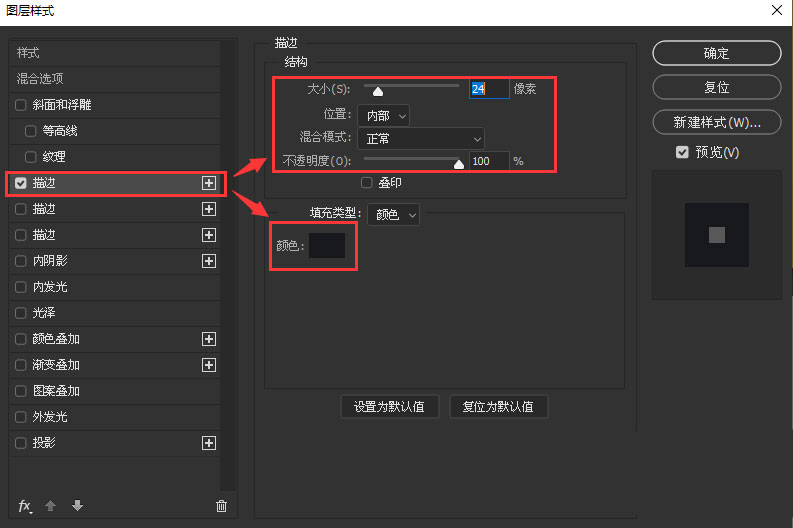
6.我们添加第2层描边,把不透明度设置为【0】%,大小为【6】像素,位置为【外部】(如图所示)。
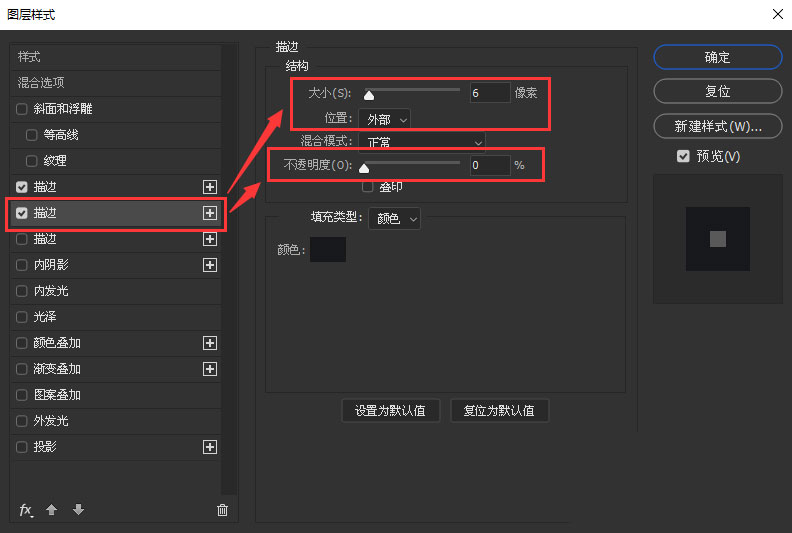
7.第3层的描边大小设置为【16】像素,位置设置为【外部】,然后点击【确定】(如图所示)。
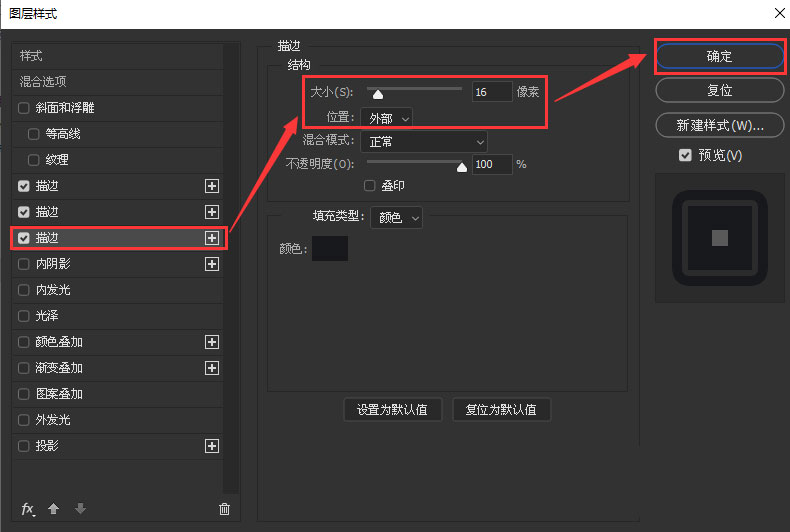
8.最后,我们看到卡通标题字的效果就做好了(如图所示)。

以上就是给大家分享的ps2021怎么设计卡通标题字体的全部内容,更多精彩内容尽在自由互联!
