在图片较多的情况下,怎么批量调整图片大小呢?下面小编就为大家带来具体操作方法,想知道的话就来看看吧。 闪电图片格式转换器怎么批量调整图片大小?闪电图片格式转换器批量调
在图片较多的情况下,怎么批量调整图片大小呢?下面小编就为大家带来具体操作方法,想知道的话就来看看吧。
闪电图片格式转换器怎么批量调整图片大小?闪电图片格式转换器批量调整图片大小方法教程
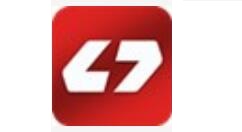
首先打开闪电图片格式转换器,选择左侧的更改尺寸。
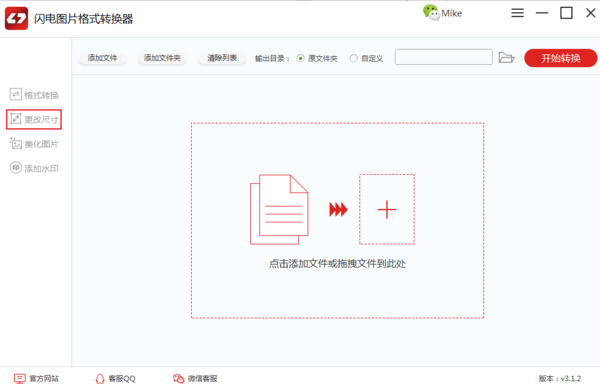
点击左上方的添加文件,将需要更改尺寸的图片添加到软件中。
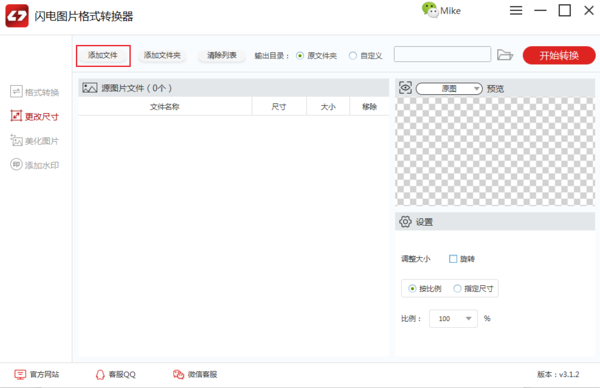
在右下的设置中选择指定尺寸,填写图片的高度和宽度,勾选同比缩放。
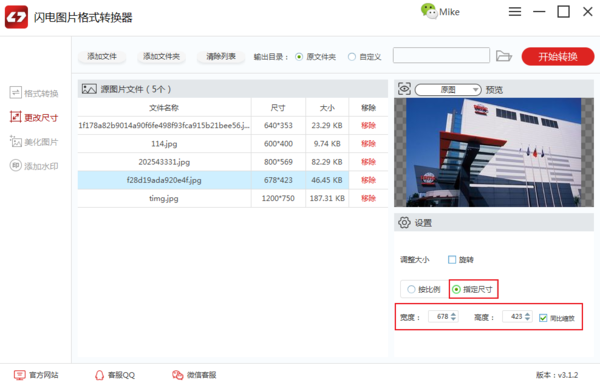
完成图片的尺寸设置后,点击右上方的开始转换即可。
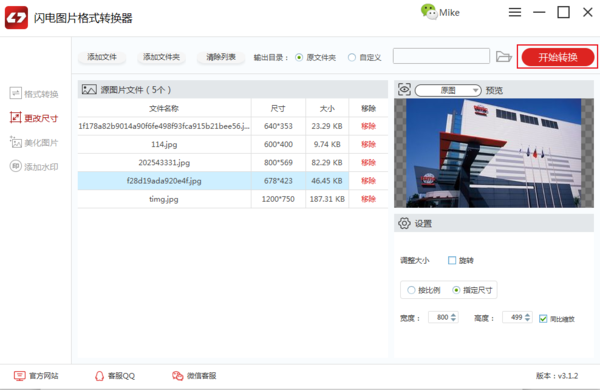
以上就是关于闪电图片格式转换器批量调整图片大小方法教程,希望对大家有所帮助。
